In diesem Tutorial erfahren Sie, wie Sie alte V12-Formulare in Standardformulare und Checklisten umwandeln. Für die Nutzung von Checklisten in KEVOX Go benötigen Sie eine Expert Lizenz.
V12 Formulare auf V14 upgraden
Die neueren Formulartypen ab KEVOX MANAGEMENT Version 14, bieten zahlreiche neue Features mit denen Sie Ihre Bedienung erleichtern können. Eine genaue Aufzählung dieser Features finden Sie im Modul „Welche Formulare gibt es und wo bekommt man sie her".
Vorbereitung zur Konvertierung:
Rufen Sie die Einstellungen auf und klicken im Reiter "Verwaltung" die Option "Formularvorlagen". In der folgenden Liste befinden sich alle lokal verfügbaren Formularvorlagen. Die V12-Formulare sind rot unterlegt. Um die Suche einzugrenzen wähle Sie im Dropdownmenü oben rechts die Option „Formular (bis V12)“. Daraufhin befinden sich in der Liste ausschließlich V12-Formulare.
Markieren Sie das Formular, welches Sie konvertieren möchten. Legen Sie eine Sicherheitskopie des Formulars an, indem Sie auf "Aktion" klicken und "Formular duplizieren" wählen.
Konvertieren eines V12-Formulars in ein Standardformular
Rufen Sie das gewünschte Formular auf (Doppelklick oder Rechtsklick). In der Formulareinstellung klicken Sie auf „Aktion“ und wählen die Option „Grunddaten ändern“.
Im "Formular Parameter" wechseln Sie den Formular Typen von „Formular (bis V12)“ zu "Standard-Formular“. Es erscheint ein Warnhinweis, dass bestimmte Bausteine nun inkompatibel sein könnten. Bestätigen Sie mit "Ok". Geben Sie dem neuen Formular optional einen neuen Namen und speichern.
In den Formulareinstellungen sehen Sie nun, dass der „freie Eingabe“ Baustein rot unterlegt ist. Das bedeutet, dass der Baustein mit dem Standardformular V14 nicht kompatibel ist.
Falls es sich bei dem entsprechenden Baustein um ein Signaturfeld handelt, können Sie dies ganz leicht austauschen.
Klicken Sie auf die Zeile und rufen Sie das „Zeile ändern“-Menü auf. Wählen Sie im Dropdownmenü „Typ“ den Baustein „Unterschrift“. Löschen Sie den alten HTML-Text und füllen Sie die Felder aus:
Hinweis: Das Hinweistextfeld bietet Platz für einen Text, der die Unterschriftenmodalitäten umfasst.
Z.B.: „Hiermit bestätige ich, dass ich das Formular ordnungsgemäß abgearbeitet habe“. Dieser Text kann im fertigen Dokument von der ausfüllenden Person nicht mehr geändert werden.
Unterzeichner: Sie können den Titel der unterzeichnenden Person vordefinieren. Dann wird dieser in einem blauen Button angezeigt. Der Vorteil liegt darin, dass man bei mehreren Unterschriftenfeldern erkennen kann, welche Person wo unterzeichnet.
Die unterzeichnende Person kann den Titel vor dem Namen stehen lassen (z.B. Beauftragter Mustermann), ändern oder entfernen. Dann steht dort nur der Name. Nachdem Sie den Namen eingegeben haben, erscheint dieser im Unterschriftenfeld mit dem entsprechenden Datum der Signatur.
Das Signaturfeld: Hier können Sie mit Maus, Touchpad oder digitalem Stift eine handschriftliche Signatur hinterlegen. Sie können das Dokument auch ausdrucken und die Signatur mit einem physischen Stift eintragen.
Nach diesen Änderungen können Sie das neue Standardformular mit allen neuen Features der Version14 problemlos nutzen.
Konvertieren eines V12-Formulars in eine Checkliste
Rufen Sie das gewünschte Formular auf (Doppelklick oder Rechtsklick). In der Formulareinstellung klicken Sie auf „Aktion“ und wählen die Option „Grunddaten ändern“.
Im "Formular Parameter" wechseln Sie den Formular Typen von „Formular (bis V12)“ zu „Checkliste (KEVOX GO)“. Es erscheint ein Warnhinweis, dass bestimmte Bausteine nun inkompatibel sein könnten. Bestätigen Sie mit "Ok". Geben Sie dem neuen Formular optional einen neuen Namen und speichern.
In den Formulareinstellungen sind nun mehrere Bausteine rot unterlegt. Um die Dateigröße für die mobile Nutzung zu reduzieren stehen der Checkliste nun sechs Bausteine zur Verfügung. Damit werden nicht nur die alten Bausteine ersetzt, sondern auch wichtige Bausteine des Standardformulars zusammengefasst. Die folgende Übersicht zeigt die Kompatibilitätsübersicht zwischen dem V12, dem V14 Standardformular und der Checkliste:
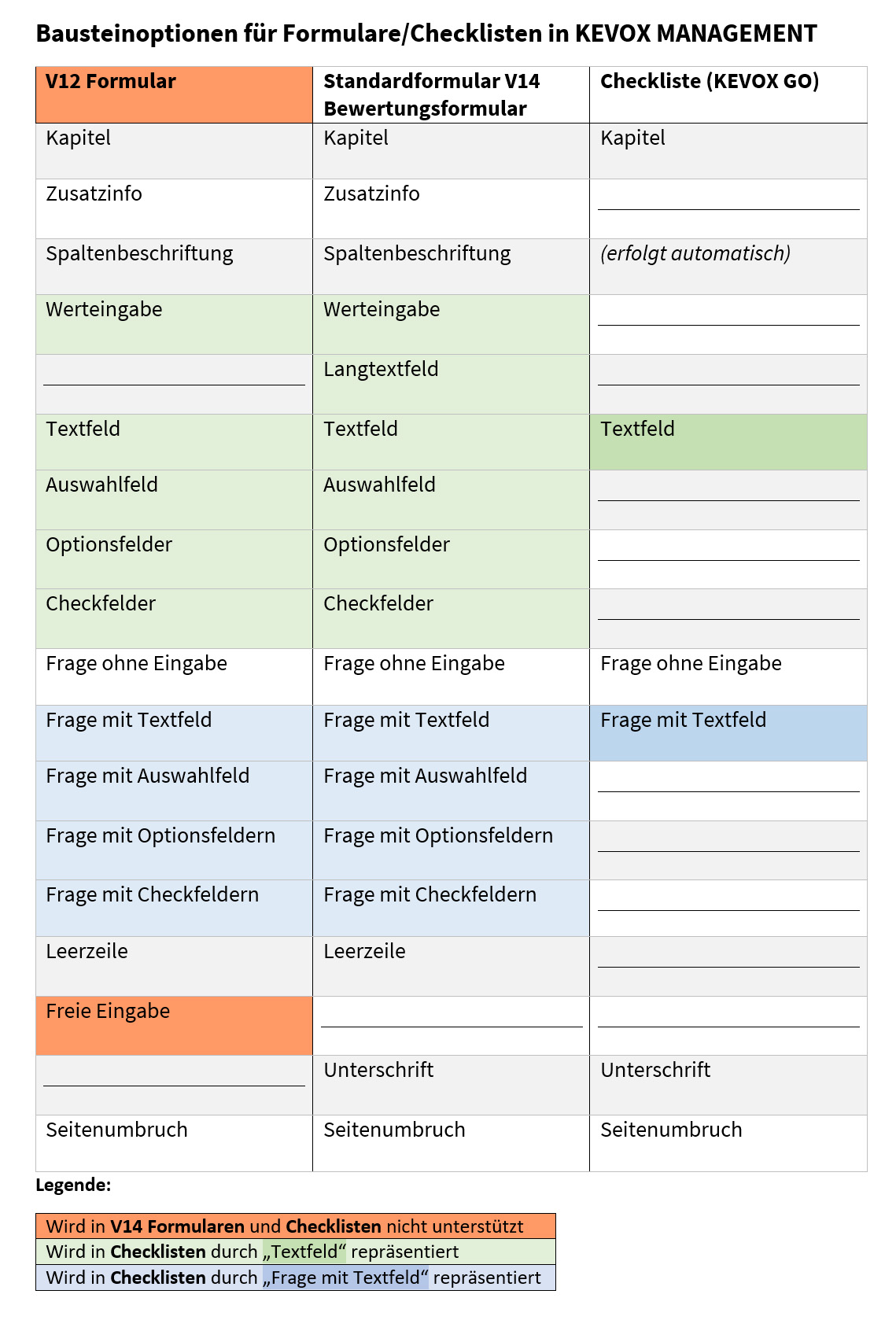
Unterschiede zwischen V12 Formular und der Checkliste
Baustein Zusatzinfo: Dieser Baustein ist in Checklisten nicht verfügbar. Etwaige Informationen werden stattdessen in die Kapitelzeile oder die Fragestellung integriert.
Baustein Spaltenbeschriftung: Die Fragebausteine erzeugen automatische Spaltenbeschriftungen aus den vorgegebenen Antwortmöglichkeiten Ja, Nein, NA (nicht anwendbar), bzw. keine, gering, mittel und hoch, sowie dem Anmerkungsfeld. Daher wird der Baustein Spaltenbeschriftung in der Checkliste nicht dargestellt. Damit die Checkliste bei unterschiedlichen Antwortoptionen nicht zu viele Spalten erzeugt, empfehlen wir den Kapitelbaustein, der die Spalteneinteilung zurücksetzt.
Baustein Leerzeile: Dieser Baustein ist in Checklisten nicht verfügbar.
Baustein Textfeld: Dieser Baustein bietet ein einfaches Textfeld und ersetzt die Bausteine Werteingabe, Langtextfeld, Auswahlfeld, Optionsfelder und Checkfelder.
Baustein Frage mit Textfeld: Dieser Baustein bietet eine Selektion der Antwortbuttons Ja, Nein, NA, und den Abstufungen keine, gering, mittel, hoch, sowie ein einfaches Textfeld. Er ersetzt die Bausteine Frage mit Werteingabe, Frage mit Auswahlfeld, Frage mit Optionsfeldern und Frage mit Checklistenfeldern.
Frage mit Eingabe: Dieser Baustein ist nur für das V12-Formular verfügbar und wird sowohl im neuen Standardformular V14, als auch in der Checkliste durch den Baustein Unterschriften ersetzt.
Entfernen Sie daher die rot unterlegten Zeilen oder ersetzen Sie die inkompatiblen mit den oben genannten Bausteinen und speichern anschließend. Sobald alle rot unterlegten Zeilen überbearbeitet wurden, können Sie die Checkliste in KEVOX MANAGEMENT und KEVOX GO (Expert-Lizenz erforderlich) öffnen und verwenden.
Wie Sie in KEVOX MANAGEMENT erstellte Checklisten für KEVOX GO verfügbar machen erfahren Sie im Tutorial Checklisten für verknüpfte KEVOX GO Accounts verfügbar machen.
Weitere Hinweise zur Erstellung von Checklisten
Antwortbuttons (Verfügbar in den Bausteinen Frage ohne Textfeld / Frage mit Textfeld): Die Antwortbuttons werden stets so angeordnet, dass die erste Antwort der Tabelle (hier: „Ja“ und „keine“) den idealen Normzustand darstellt. Die darauffolgenden Antwortoptionen („Nein“ und „gering“, „mittel“, „hoch“) stellen eine Abweichung der angestrebten Norm dar. Stellen Sie daher die Fragen immer so, dass die Antwortmöglichkeiten im Kontext der Fragestellung Sinn ergeben.
Beispiele:
Ist das Bauteil in Ordnung? | JA | NEIN | NA |
|---|
Gefahreneinschätzung der Situation | keine | gering | mittel | hoch |
|---|
Die Antwortmöglichkeit „NA“ erzeugt kein Ergebnis, da die Frage in der gegebenen Situation nicht anwendbar ist.
Der Baustein Frage mit Textfeld, blendet nur dann eine Maßnahme ein, wenn die markierten Antwortbuttons eine Abweichung von der Norm darstellen. Bei Einhaltung der Norm, wird das Textfeld nicht eingeblendet, auch wenn es ausgefüllt wurde.
Checklisten mit Antworten, die eine Abweichung der Norm feststellen erzeugen darüber hinaus nach der Fertigstellung der Checkliste optional einen Mangeleintrag.

