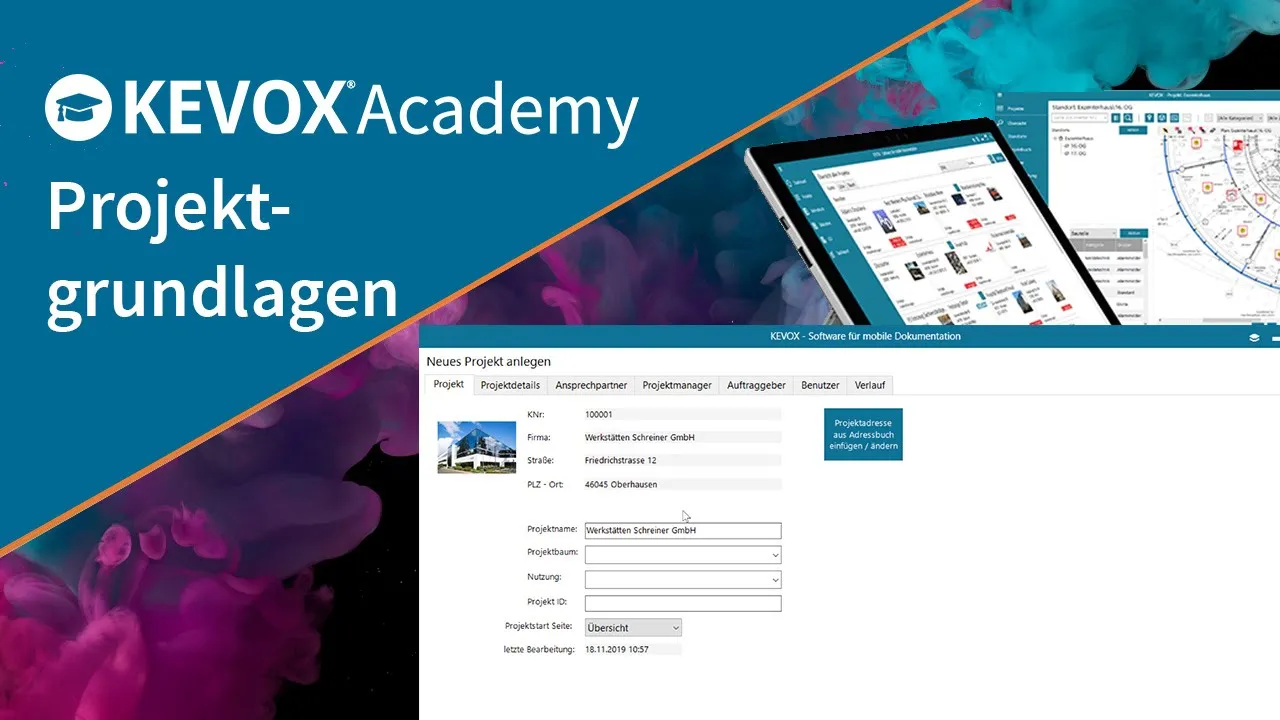Projekt starten: Adressen, Raumbuch und Lagepläne
In dieser Anleitung werden die ersten Schritte im KEVOX Management erläutert. Folgen Sie dem Video oder dem Text unten, wenn Sie mit einem neuen Projekt in KEVOX starten oder Ihre Standorte im Projekt anpassen möchten.
Adressbuch anlegen
In Ihrem KEVOX Adressbuch können Sie übergeordnet für alle angelegten Projekte sämtliche Mitarbeiter, Subunternehmen, Auftraggeber und sonstige Ansprechpartner hinterlegen. Der erste Schritt für das Arbeiten mit KEVOX sollte immer das Anlegen der Kontakte im Adressbuch sein. Änderungen im Adressbuch werden in jedes Projekt automatisch übertragen und die Adressen sowie dazugehörige Daten aktualisiert. Das Adressbuch ist projektübergreifend.
Neue Adresse eintragen
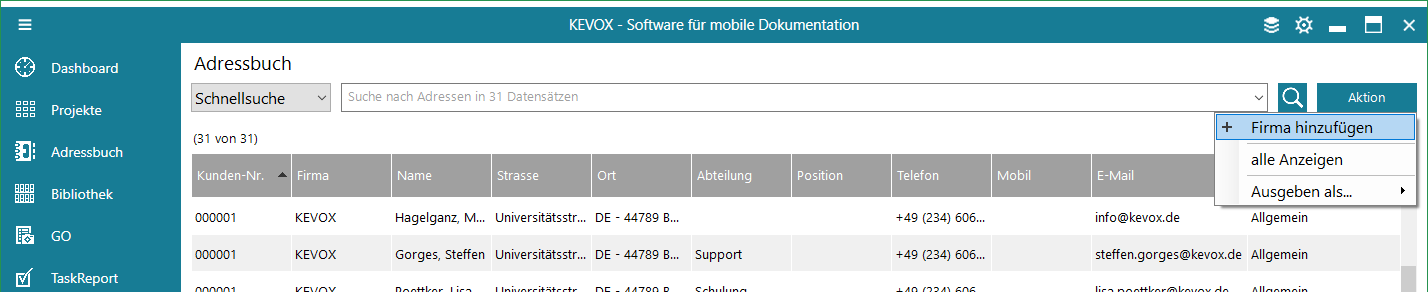
Um eine neue Adresse anzulegen, klicken Sie links im Hauptmenü auf Adressbuch. Dort klicken Sie oben rechts auf Aktion > Firma hinzufügen. Es erscheint das Fenster "Neue Firma". Im ersten Schritt geben Sie alle Ihnen bekannten Firmeninformationen ein.
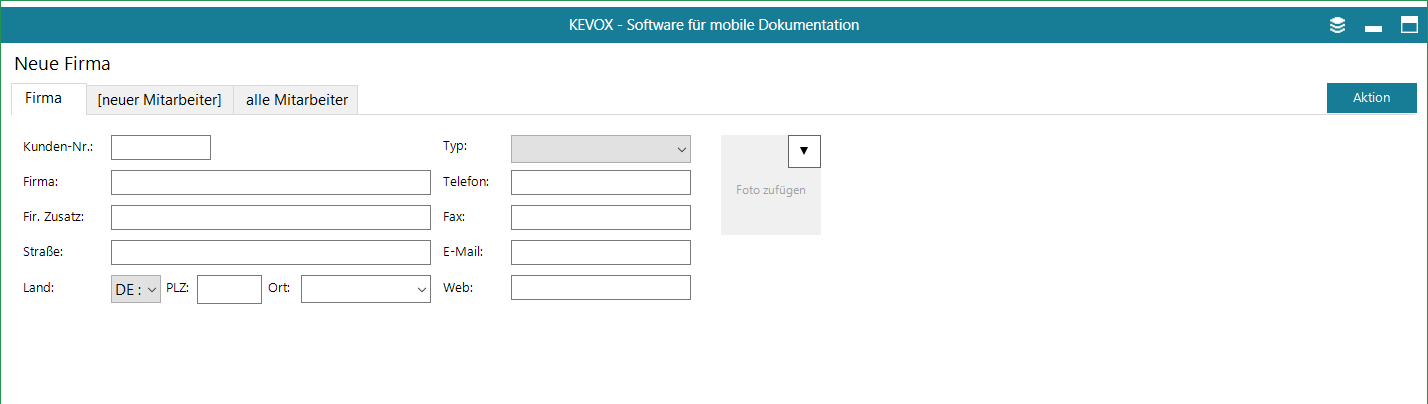
Mit einem Rechtsklick auf das rechte graue Rechteck öffnet sich Ihre Ordnerstruktur und Sie können das passende Firmenlogo hinzufügen. Das Foto können Sie auch per Drag&Drop von Ihrem Datenträger einfügen. Hierfür wird die Datei einfach auf das graue Feld "gezogen". Dieses Firmenlogo kann je nach Vorlage auch auf Protokollen oder Berichten abgebildet werden. Im zweiten Schritt fügen Sie Ihre Kontaktpersonen, also die Mitarbeiter der Firma, hinzu. Hierzu klicken Sie direkt auf den Reiter [neuer Mitarbeiter].
In diesem Dialog stehen Ihnen die gleichen Möglichkeiten, wie oben beschrieben, zur Verfügung. Im ersten Schritt geben Sie alle Ihnen bekannten Informationen zur Person ein. Mit einem Rechtsklick auf das graue "Foto hinzufügen" Rechteck öffnet sich Ihre Ordnerstruktur, und Sie können ein Mitarbeiterfoto hinzufügen. Das Foto können Sie auch per Drag&Drop von Ihrem Datenträger einfügen.
Vergessen Sie abschließend nicht, zu speichern. Klicken Sie hierfür unten im Fenster auf Fertig.
- Sie müssen immer zuerst eine Firma anlegen, um dieser dann weitere Mitarbeiter hinzufügen zu können.
- Im Feld "Kürzel" geben Sie eine Kürzung des Namens ein, welche Ihnen die Personensuche im Adressbuch unter "Name" später erleichtern kann.
Weitere Personen hinzufügen
Wählen Sie das Firmenprofil aus dem Adressbuch aus, zu deren Firma Sie einen weiteren Mitarbeiter hinzufügen möchten. Klicken Sie auf den Reiter eines bestehenden Mitarbeiters oder auf den Reiter alle Mitarbeiter und anschließend oben rechts auf Aktion > Person hinzufügen. Geben Sie, wie zuvor geschildert, alle Ihnen bekannten Informationen zu dem neuen Mitarbeiter ein.
Adresse löschen
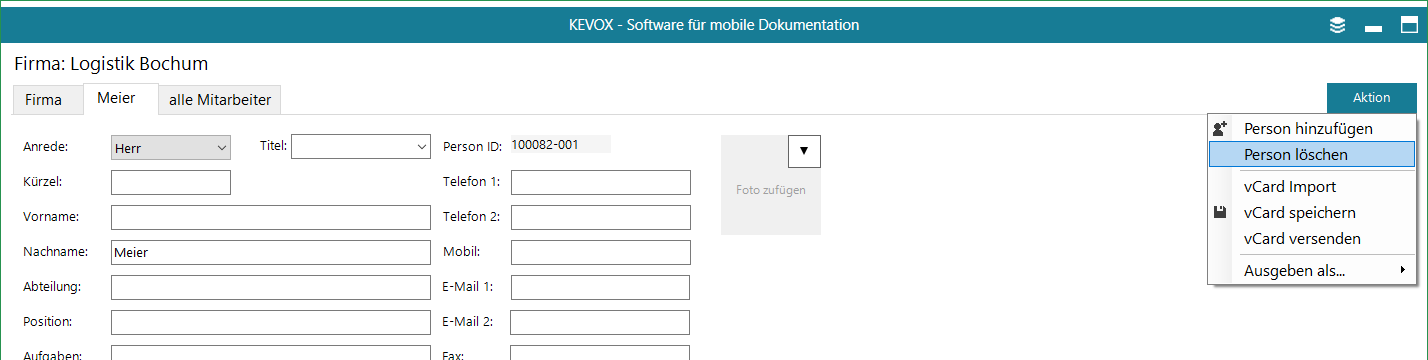
Wählen Sie in der Gesamtübersicht des Adressbuches den Eintrag mit einem Rechtsklick aus, der gelöscht werden soll. In dem nun geöffneten Fenster können Sie den Adressbucheintrag der Firma oder des Mitarbeiters löschen.
Befinden Sie sich im Reiter des Mitarbeiters, klicken Sie auf Aktion > Person löschen, um diesen zu löschen. Wenn sämtliche Mitarbeiter einer Firma gelöscht sind, ist auch die dazugehörige Firma aus dem Adressbuch gelöscht.
Gelöschte Einträge wiederherstellen

Im Adressbuch befindet sich oben rechts unter Aktion die Option "alle Anzeigen". Ist diese Option aktiviert, werden Ihnen zu den bestehenden Adresseinträgen auch die gelöschten Adresseinträge angezeigt (rot hinterlegt).
Wählen Sie mit einem Rechtsklick den Adressbucheintrag aus, den Sie wiederherstellen möchten. Es öffnet sich nun das Fenster der gelöschten Firma oder des gelöschten Mitarbeiters. Im Reiter des Mitarbeiters können Sie diesen Eintrag wiederherstellen. Klicken Sie dazu auf Aktion > Person Löschung aufheben. Nun werden der Mitarbeiter und die Firma wieder im Adressbuch angezeigt.
vCard importieren
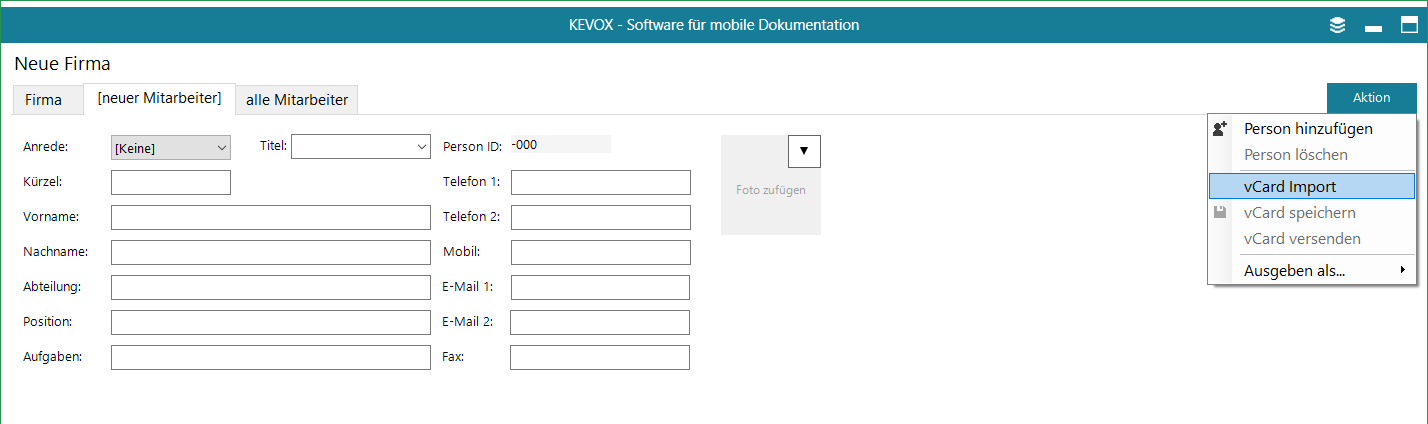
Sie haben die Möglichkeit, eine Firma oder einen Mitarbeiter durch das Importieren einer vCard hinzuzufügen. Wählen Sie zunächst den entsprechenden Reiter – Firma oder [neuer Mitarbeiter] – aus. Klicken Sie oben rechts auf Aktion > vCard Import. Wählen Sie nun von Ihrem Datenträger die entsprechende vCard-Datei aus. vCards können aus vielen Programmen, die Adressen verwalten exportiert werden. Zum Beispiel aus Outlook, Microsoft Kontakten. Sämtliche in der vCard enthaltenen Informationen werden automatisch hinzugefügt. Ergänzen Sie fehlende Informationen, wie das "Kürzel", und speichern Sie den Adressbucheintrag ab.
vCard exportieren
Aus Ihrem KEVOX Adressbuch können Sie einen angelegten Kontakt als vCard-Datei abspeichern oder direkt per E-Mail versenden.
Klicken Sie dazu auf das Mitarbeiterprofil im Adressbuch das sie als vCard speichern oder versenden möchten. Klicken Sie im Reiter des Mitarbeiters auf Aktion > vCard speichern. Wählen Sie nun den Ordner aus, in dem die vCard abgespeichert werden soll.
Wenn Sie unter Aktion > vCard versenden anklicken, öffnet sich automatisch eine E-Mail-Vorlage im Outlook-E-Mail-Programm mit der vCard-Datei im Anhang.
Kontakt als Word-, Excel- oder Text-Datei exportieren
Um Kontakte Ihres Adressbuchs in weiteren Dateiformaten abzuspeichern, öffnen Sie aus dem Adressbuch mit einem Rechtsklick die Firma oder den Mitarbeiter, den Sie als Word-, Excel- oder Text-Datei abspeichern wollen. Wählen Sie Aktion > Ausgeben als… > Kopieren. Öffnen Sie eines der zuvor genannten Programme und fügen Sie die kopierten Mitarbeiterinformationen dort ein. Zusätzlich haben Sie hier unter Aktion > Ausgeben als… > Drucken auch die Möglichkeit, ein Personenstammblatt auszudrucken.
Wahlweise können Sie auch aus der Hauptansicht Ihres Adressbuchs direkt eine Ausgabe in Word oder Excel erstellen. Filtern und sortieren Sie hierfür die gewünschten Datensätze. Klicken Sie nun auf Aktion > Ausgeben als… > Protokoll, wählen die entsprechende Word- oder Excel-Vorlage aus und speichern die Datei ab.
Profile erweitern
Sowohl das Firmenprofil als auch das Profil eines jeden Mitarbeiters kann von Ihnen mit zusätzlichen Informationen erweitert werden. Klicken Sie dazu auf den Kontakt im Adressbuch, dessen Profil Sie erweitern möchten. In der unteren Hälfte des Fensters befinden sich zusätzliche Reiter. Im Firmenreiter erhalten Sie eine Übersicht über alle Stichwörter und Dokumente, die Sie den Mitarbeitern zugeordnet haben, sowie eine Verlaufsübersicht aller Mitarbeiter dieser Firma. Im Reiter des einzelnen Mitarbeiters haben Sie außerdem die Möglichkeit, eben solche Stichwörter und Dokumente zu hinterlegen, Anmerkungen zu notieren, und private Kontaktdaten zu hinterlegen.
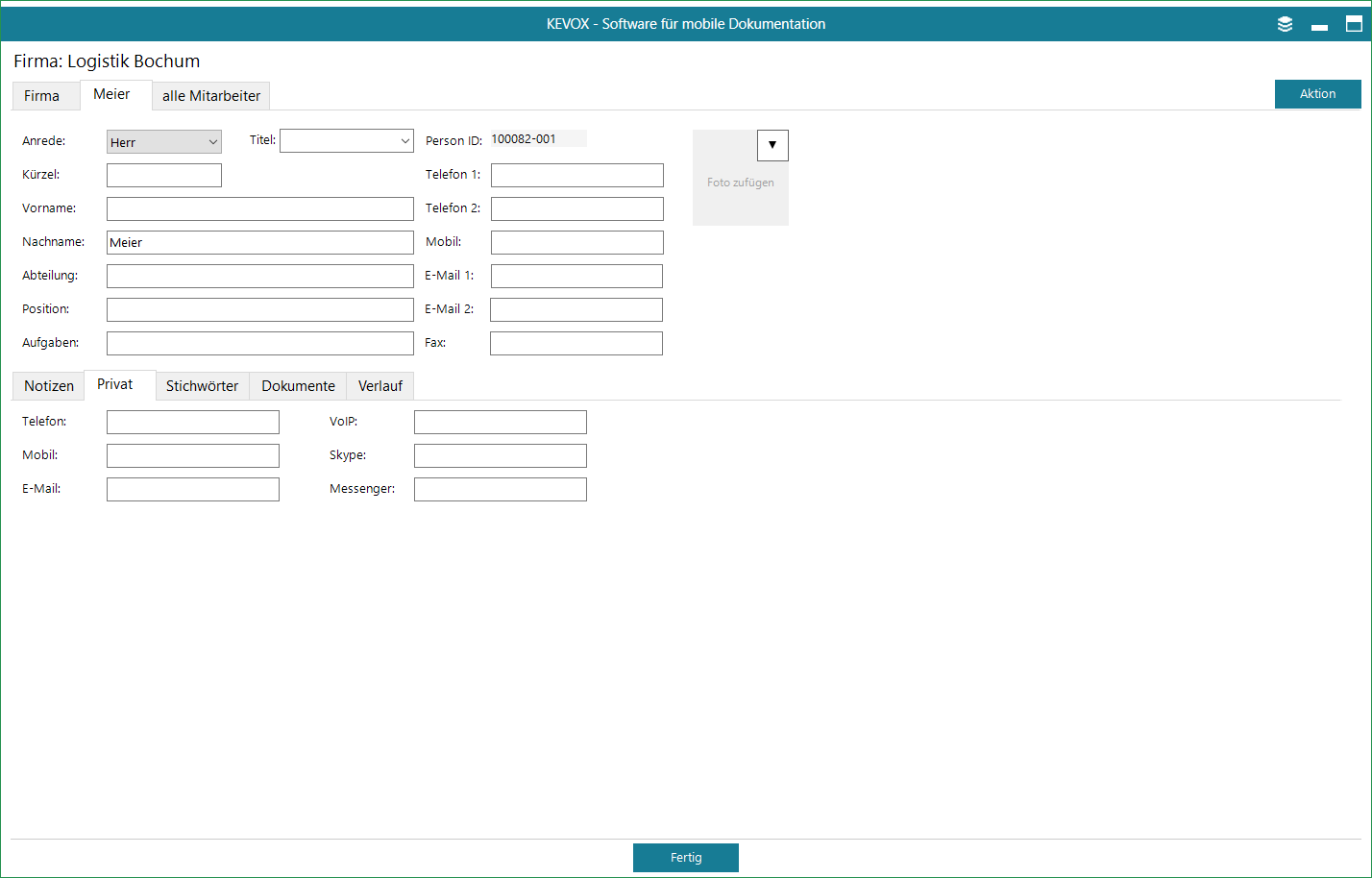
Stichwörter
Fügen Sie einem Mitarbeiter Stichwörter hinzu, um diesen bei einer Suche leichter finden zu können, beispielsweise wenn Sie den Mitarbeiter als Zuständigen für das Erledigen bestimmter Mängel festlegen möchten.
Hierfür wählen Sie im Adressbuch den Mitarbeiter aus, dem Sie ein Stichwort zuordnen möchten. Im unteren Reiter Stichwörter klicken Sie auf Aktion > Stichwort hinzufügen. Im folgenden Fenster geben Sie nun ein Stichwort ein oder wählen Sie per Auswahlbox ein entsprechendes bereits verwendetes Stichwort aus.
Die Suchmaschine im Adressbuch
Im Adressbuch befindet sich im oberen Bereich eine Suchmaschine, mithilfe derer Sie alle eingetragenen Kontakte schnell finden können. Wählen Sie in der Auswahlbox die Option "Schnellsuche" aus können Sie nach Firmen, Personen, Adressen, Telefonnummern und Stichwörtern gleichzeitig suchen. Geben Sie entweder komplette Suchbegriffe, nur Anfangsbuchstaben oder einzelne Wörter ein.

Beispiel: Sie suchen eine Firma, z.B. KEVOX aus der Stadt Bochum, kennen aber nur noch die Stadt und die Anfangsbuchstaben der gesuchten Firma. Geben Sie im Suchfeld nun "bo" und "ke" ein, wird Ihnen die Suchmaschine alle Firmen anzeigen, die in Kombination aus den einzelnen Reitern die eingegebenen Teilbegriffe enthalten.

Suchen Sie nach einer speziellen Firma, wählen Sie oben links im Dropdown-Menü die Option "Firma" aus. Es wird nur die Spalte "Firma" durchsucht. Geben Sie entweder den kompletten Firmennamen ein, nur Anfangsbuchstaben oder einzelne Wortbausteine.

Suchen Sie nach einer einzelnen Person, wählen Sie oben links im Dropdown-Menü die Option "Name" aus. Es kann hier nach vollständigem Namen, Anfangsbuchstaben oder Kürzeln gesucht werden.

Wählen Sie im Dropdown-Menü die Option "Telefon" aus, wenn Sie nach einer speziellen Telefonnummer suchen. Nun können Sie nach vollständigen oder unvollständigen Telefonnummern sowie Vorwahlen suchen.

Wählen Sie im Dropdown-Menü die Option "Stichwörter" aus, werden die hinterlegten Stichwörter durchsucht. Jedem Kontakt können – wie zuvor geschildert – Stichwörter zugeordnet werden.
Um Ihr gesamtes Adressbuch oder die gefilterten Suchergebnisse auszudrucken, klicken Sie im Adressbuch auf Aktion > Ausgeben als... > Drucken. Um Ihr gesamtes Adressbuch zu speichern, klicken Sie im Adressbuch auf Aktion > Ausgeben als… > Speichern unter.... Wählen Sie nun das Dateiformat sowie den Ordner aus, in dem die Datei gespeichert werden soll. Zudem können Sie Ihr gesamtes Adressbuch per E-Mail versenden. Dazu klicken Sie im Adressbuch auf Aktion > Ausgeben als... > E-Mail versenden.
Neues Projekt
Um ein neues KEVOX Projekt anzulegen, wählen Sie im Hauptmenü Projekte. Dort klicken Sie auf Aktion > Neues Projekt. Eine weitere Möglichkeit, ein Projekt hinzuzufügen, finden Sie auf dem Dashboard. Dort klicken Sie links auf den Punkt "Neues Projekt".
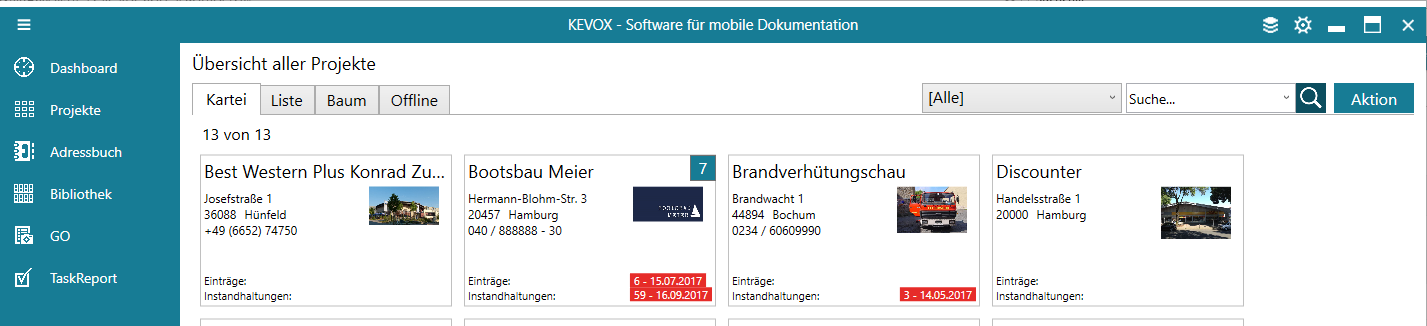
Im Fenster "Neues Projekt anlegen" klicken Sie im Reiter Projekt rechts auf den Button Projektadresse aus Adressbuch einfügen/ändern, um die Kunden- bzw. Standortadresse zu dem Projekt zu hinterlegen.
Im Fenster "Auswahl Firma" wählen Sie nun eine von Ihnen zuvor angelegte Adresse aus dem KEVOX Adressbuch mit einem Rechtsklick aus. Ihre Projektadresse befindet sich noch nicht in Ihrem Adressbuch? Klicken Sie auf den Button Projektadresse aus Adressbuch einfügen/ändern. Im Fenster "Auswahl Firma" wählen Sie Aktion > Firma hinzufügen, um die Adresse hinzuzufügen und direkt fortzufahren.
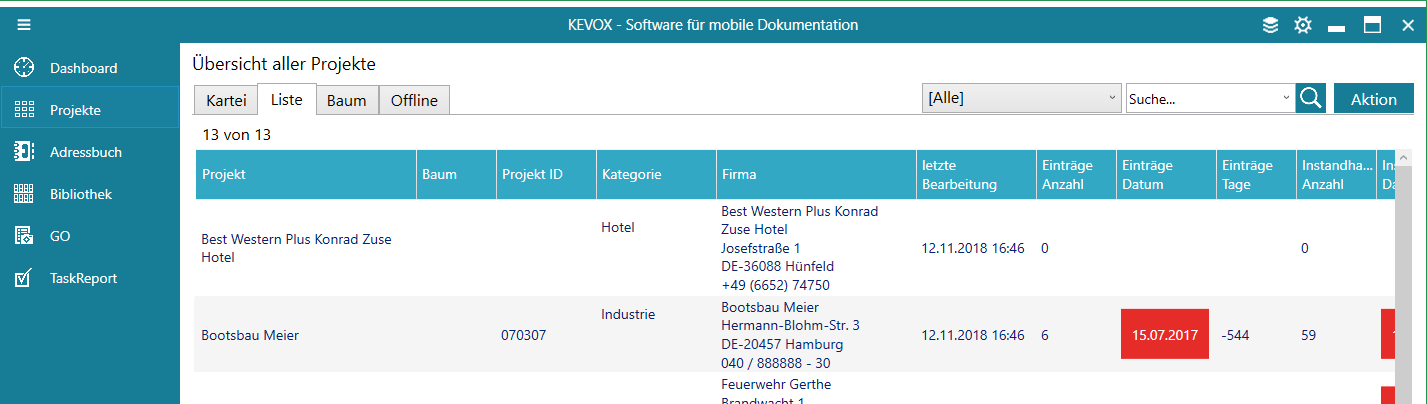
Im Reiter Projekt können Sie abschließend die übrigen Felder ausfüllen. Der Projektname wird automatisch aus der ausgewählten Firma generiert. Sie können manuell einen anderen Projektnamen eingeben, wenn Sie dies wünschen.
Das Feld "Projektbaum" dient der Übersichtlichkeit in der Übersicht aller Projekte im Reiter Baum. Baumebenen trennen Sie mittels des Zeichens "\" (Bsp.: Ebene 1 \ Ebene 2). Im Feld "Nutzung" können Sie kategorisieren, welche Art von Gebäude das Projekt darstellt. Die "Projekt ID" wird automatisch generiert, Sie können hier aber auch eine eigene ID festlegen. Im Punkt "Projektstart Seite" können Sie festlegen, welcher Projektmenüpunkt zuerst angezeigt werden soll, wenn Sie das Projekt öffnen.
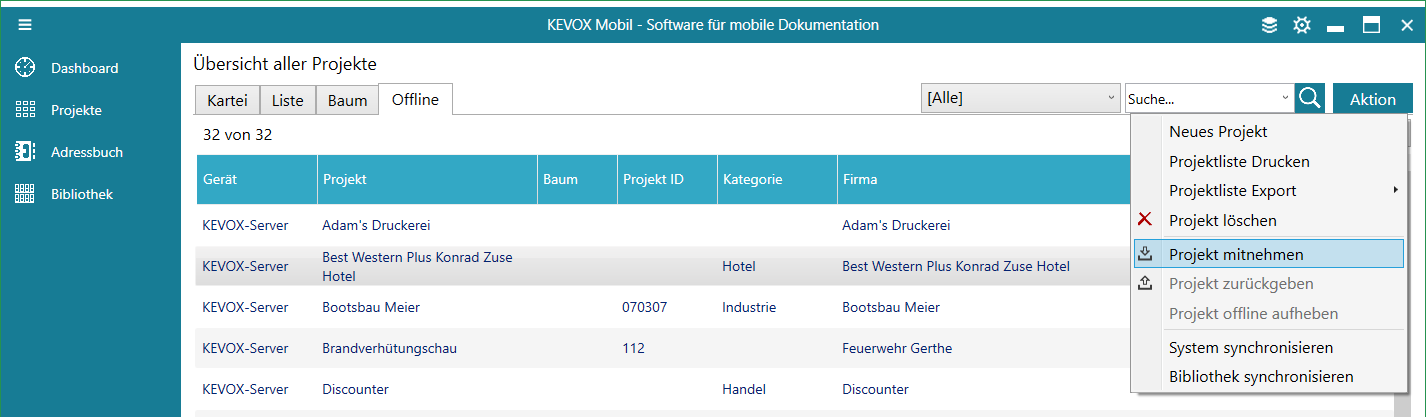
Im Reiter Projektdetails können Sie Informationen zum Grundstück, wie Maße und Versicherungsnummer, und eine kurze Projektbeschreibung hinterlegen. Dies kann zum Beispiel ein Hinweis zu bestimmten Gegebenheiten des Projektes sein.
Den zuständigen Ansprechpartner können Sie unter dem Reiter "Ansprechpartner" anlegen. Diesen wählen Sie – wie die Projektadresse – über den Button "Ansprechpartner aus Adressbuch einfügen/ändern" aus. Wählen Sie einen Mitarbeiter aus dem Adressbuch aus, den Sie zuvor angelegt haben, oder fügen über Aktion > Firma hinzufügen einen neuen Adressbucheintrag ein.
Im Reiter Projektmanager wird der zuständige Mitarbeiter eingetragen, der für das neu erstellte Projekt zuständig ist. Hier wird standardmäßig der Administrator oder Manager eingetragen, der das jeweilige Projekt in KEVOX erstellt hat. Ist ein anderer Mitarbeiter für das Projekt zuständig, so tragen Sie diesen über den Button "Projektmanager aus Adressbuch eintragen/ändern" ein. Der Vorgang hierfür ist der gleiche, wie zuvor beschrieben.
Im Reiter Auftraggeber wird automatisch die Firma eingetragen, die auch im Reiter Projekt ausgewählt wurde. Ist der Auftraggeber ein anderer, so wählen Sie diesen, wie vorab geschildert, mit dem Button Auftraggeber aus Adressbuch einfügen/ändern aus.
Unter "Benutzer" können die KEVOX Benutzer, die an diesem Projekt mitarbeiten dürfen, verwaltet werden. Automatisch wird bei der Projekterstellung nach dem Speichern abgefragt, ob das Projekt allen Benutzern zugeordnet werden soll. Nach der Erstellung des Projektes haben Sie an dieser Stelle jederzeit die Möglichkeit, diese Benutzerzuordnung anzupassen.
Im Reiter Verlauf werden, nachdem das Projekt angelegt wurde, alle Verlaufsinformationen dokumentiert, die dieses Projekt betreffen.
Um das Projekt anzulegen, klicken Sie unten auf Erstellen. Es dauert einen kurzen Moment bis die Projektumgebung fertig angelegt ist.
Projektübersicht
Klicken Sie in der Übersicht aller Projekte auf Ihre neu angelegte Projektkartei. Im Projektmenü an der linken Seite klicken Sie auf Übersicht. Sie erhalten nun eine Übersicht über das ausgewählte Projekt.
Auf der rechten Seite sehen Sie Informationen zu den Ansprechpartnern. In der Mitte sehen Sie eine Übersicht zu den einzelnen Aufgaben in diesem Projekt. Dies können fällige Mängel und Prüfungstermine sein. Unten können Sie projektspezifische Notizen hinterlegen und unter dem Reiter Details die eingetragenen Projektdetails einsehen.
- Nutzen Sie die Symbole oben rechts im gelben Notizfeld, wenn Sie eine schnelle Notiz schreiben möchten. Sie können diese Icons nutzen, um einen Datums- und Uhrzeitstempel zu hinterlegen, eine Person aus dem Adressbuch einzutragen, oder, um einen Ihrer vorgefertigten Textbausteine zu nutzen.
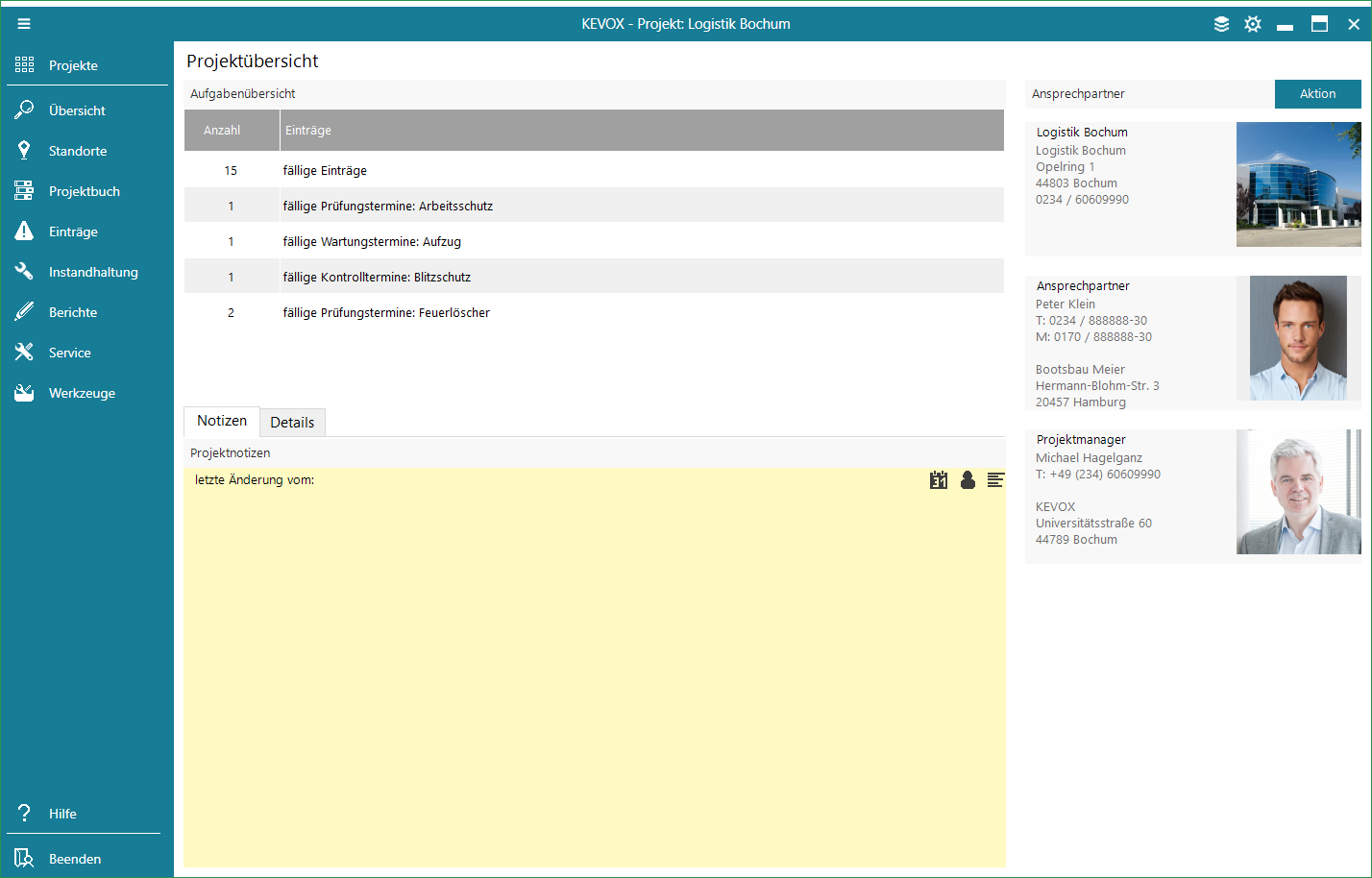
Projektdaten ändern
Um Daten Ihres Projektes zu ändern oder anzupassen, begeben Sie sich in die Übersicht des zu ändernden Projektes. Klicken Sie rechts oben auf Aktion > Projektdaten ändern. Es öffnet sich das Fenster, welches zuvor ausgefüllt wurde, um das Projekt zu erstellen. Wählen Sie den entsprechenden Reiter, um Ihre Änderungen vorzunehmen und übernehmen Sie diese Änderungen mit einem Klick auf Speichern.
Standorte erstellen
Nachdem das Projekt angelegt und ggf. alle Zuständigkeiten verteilt wurden, ist es wichtig, alle Standorte, also das Raumbuch Ihres Projektes in KEVOX zu definieren. Dazu können Sie den Aufbau des Standorts, die Gebäudestruktur inklusive Lagepläne hinterlegen und die dort befindlichen Bauteile erfassen. So können im weiteren Verlauf der Bestand, Einträge und Aufgaben besser lokalisiert werden.
Standorte erfassen
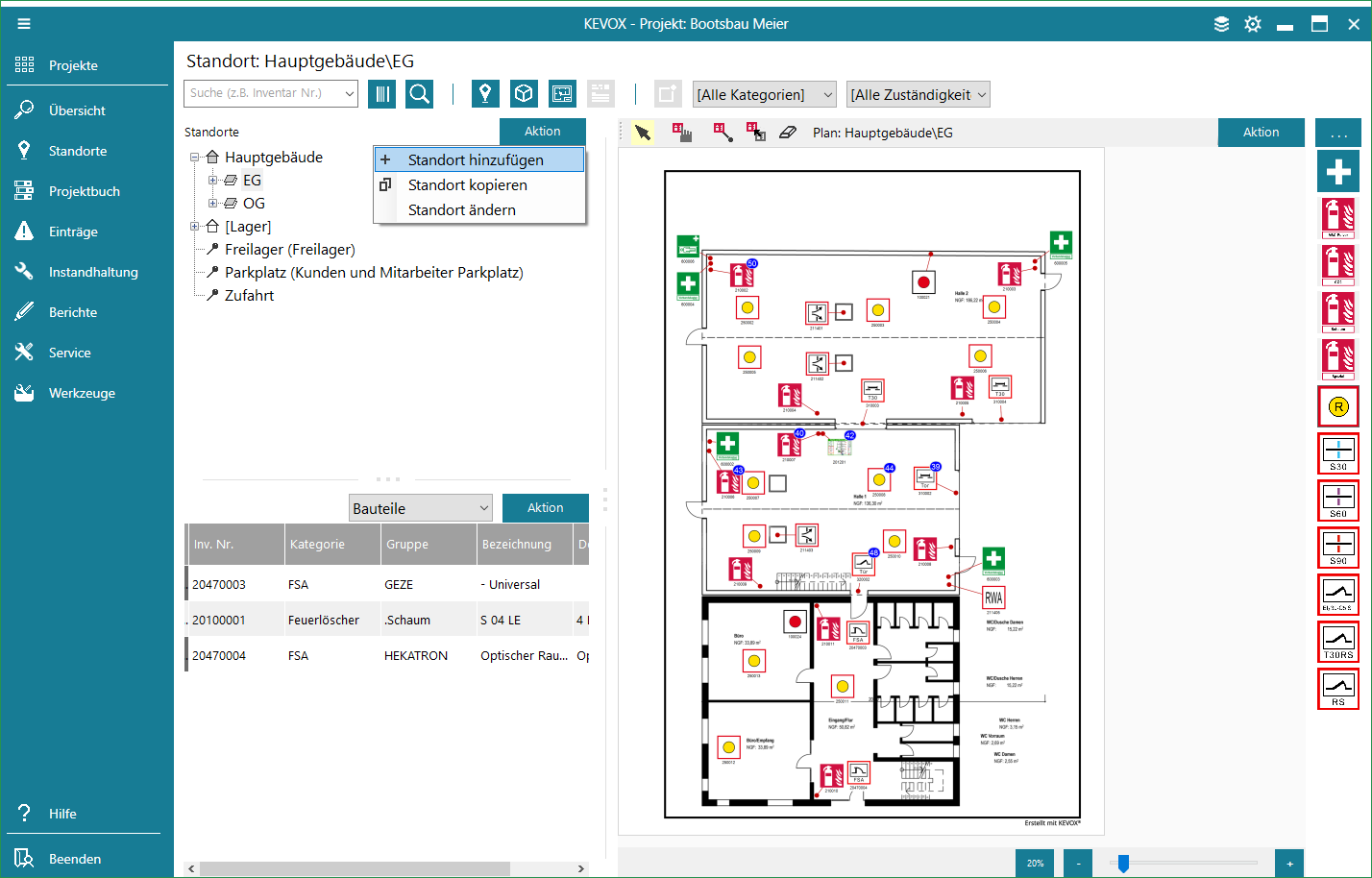
Wählen Sie in der Übersicht aller Projekte Ihr gewünschtes Projekt. Klicken Sie im Projektmenü auf Standorte. Im Fensterabschnitt "Standorte" klicken Sie auf Aktion > Standort hinzufügen.
In dem sich öffnenden Fenster "Neue Gebäudeinformation" können Sie ein neues Gebäude oder eine weitere Etage oder Räumlichkeit erfassen. Angenommen, Sie erfassen das Hauptgebäude, so geben Sie im Eingabefeld "Gebäude:" "Hauptgebäude" ein. Ebenso können Sie eine Etage und einen Raum erfassen. Zusätzliche Informationen zum Standort, wie z.B. Maße, Gefährdungsstufe oder die Nutzung gemäß der Abteilung, können in die weiteren Felder eingetragen werden.
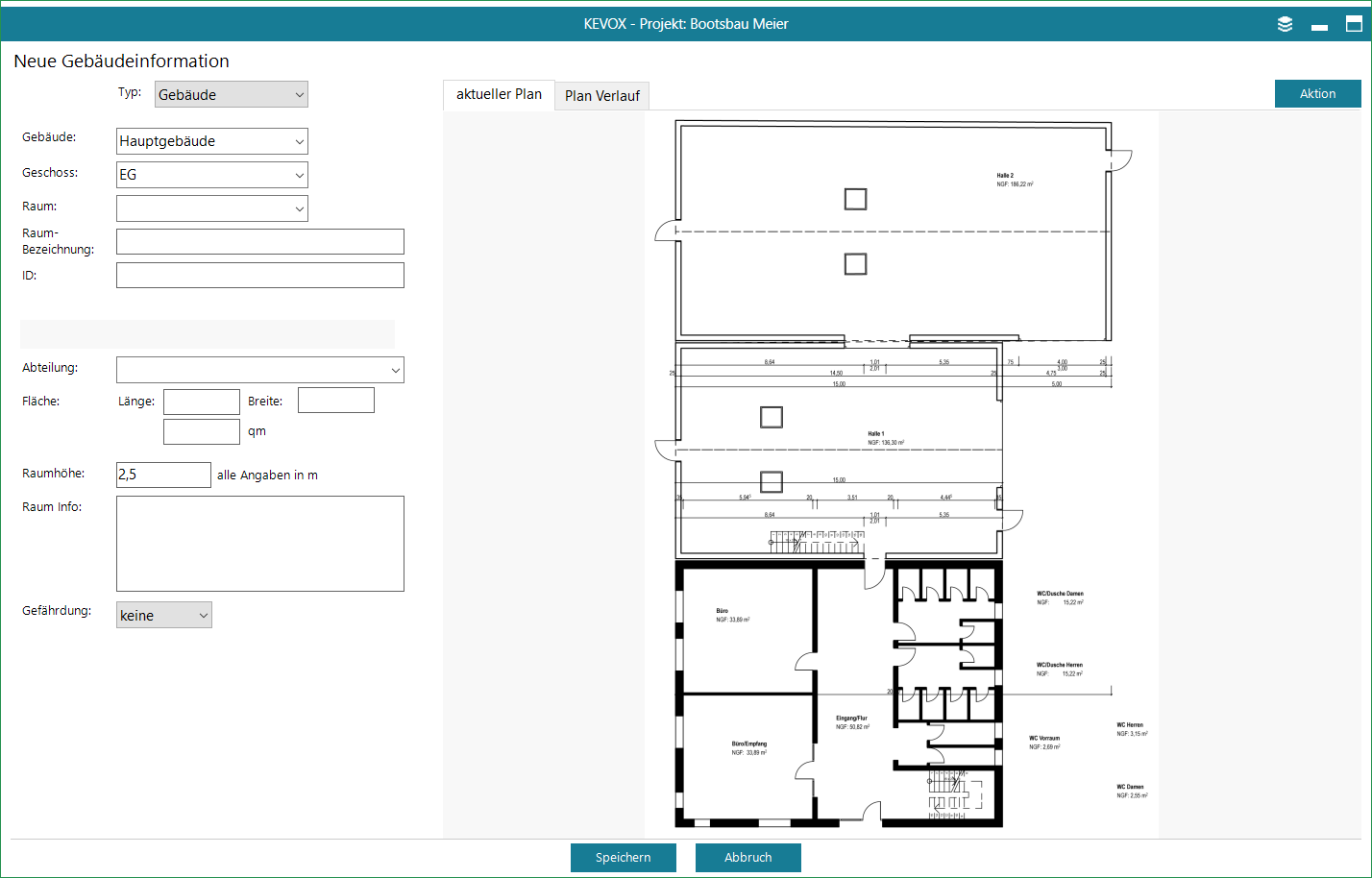
Sie können hier im rechten Fensterabschnitt auch direkt Lagepläne für die Etagen hinterlegen.
Lageplan hinzufügen
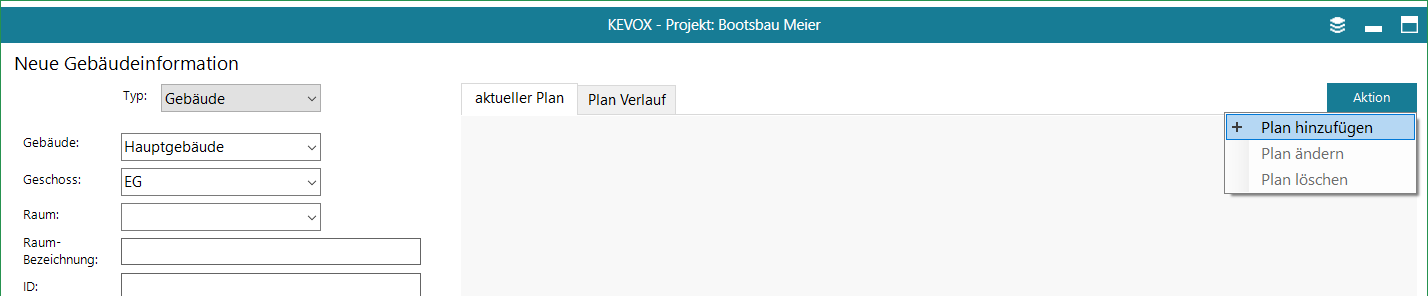
Um einen Lageplan hinzuzufügen, wählen Sie unter Standorte im Fensterabschnitt "Standorte" zunächst die Etage oder die gewünschte Räumlichkeit aus, zu der ein Lageplan hinterlegt werden soll. Klicken Sie auf Aktion > Standort ändern. Alternativ klicken Sie unter Standorte im Fensterabschnitt "Plan" auf Aktion > Plan hinzufügen. Im Fenster "Gebäudeinformation" klicken Sie in der rechten Bildschirmhälfte auf Aktion > Plan hinzufügen.
Im folgenden Fenster können Sie links unter dem Punkt "Planvorlage wählen" den passenden Lageplan von Ihrem Datenträger auswählen. Im Anschluss haben Sie die Möglichkeit, den Plan in Graustufen umzuwandeln, indem Sie den entsprechenden Haken in dem zugehörigen Punkt am linken Fensterrand setzen. Mit dem Button Skalieren sollten Sie noch vor dem Speichern den Lageplan Ihren Bedürfnissen und der Ausgangsgröße anpassen (A4 bis A0). Um sämtliche Änderungen zu übernehmen, und den Lageplan für den gewählten Standort zu hinterlegen, klicken Sie auf Speichern.
- Die Bauteilsymbole werden im Lageplan immer in der Größe 1 x 1 cm angezeigt. Passen Sie die Skalierung des Lageplans dementsprechend an.
Lageplan ändern
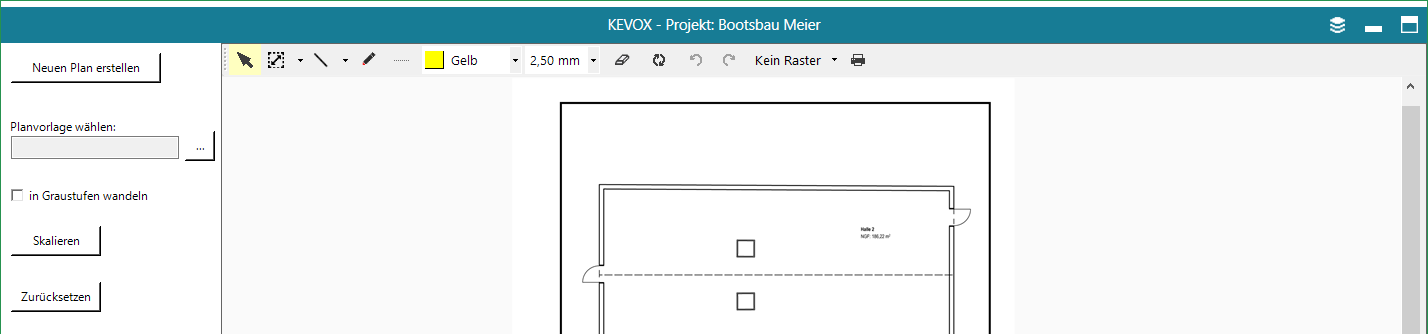
Sie können einen hinzugefügten Lageplan im Nachhinein noch ändern und anpassen. Wählen Sie den Standort aus und öffnen Sie das "Gebäudeinformationsfenster", indem Sie im Fensterabschnitt "Plan" auf Aktion > Plan ändern klicken. Hier wählen Sie im rechten Fensterabschnitt erneut Aktion > Plan ändern.
Sie haben die Möglichkeit, einen neuen Plan einzulesen, die Skalierung zu ändern oder Skizzierungen auf dem Plan vorzunehmen. Die Icons am oberen Bildschirmrand zeigen Ihnen hier verschiedene Skizzen-Werkzeuge. Zudem finden Sie hier die Option, einen Plan zuzuschneiden. Änderungen am Plan werden durch einen Klick auf Speichern übernommen.
- Sofern Sie die Skalierung nicht nachträglich ändern, verbleiben sämtliche Bauteile nach der Planänderung an dem Ort, an dem Sie diese angelegt haben.
Standortinformationen ändern
Klicken Sie im Projektmenü auf Standorte. Wählen Sie den zu ändernden Standort aus und klicken anschließend auf Aktion > Standort ändern. Sie gelangen in das zuvor beschriebene Fenster und können die gewünschten Standortinformationen anpassen. Beenden Sie den Vorgang durch Speichern.
Im Reiter Projektdetails können Sie Informationen zum Grundstück, wie Maße und Versicherungsnummer, und eine kurze Projektbeschreibung hinterlegen. Dies kann zum Beispiel ein Hinweis zu bestimmten Gegebenheiten des Projektes sein.
Den zuständigen Ansprechpartner können Sie unter dem Reiter "Ansprechpartner" anlegen. Diesen wählen Sie – wie die Projektadresse – über den Button "Ansprechpartner aus Adressbuch einfügen/ändern" aus. Wählen Sie einen Mitarbeiter aus dem Adressbuch aus, den Sie zuvor angelegt haben, oder fügen über Aktion > Firma hinzufügen einen neuen Adressbucheintrag ein.
Im Reiter Projektmanager wird der zuständige Mitarbeiter eingetragen, der für das neu erstellte Projekt zuständig ist. Hier wird standardmäßig der Administrator oder Manager eingetragen, der das jeweilige Projekt in KEVOX erstellt hat. Ist ein anderer Mitarbeiter für das Projekt zuständig, so tragen Sie diesen über den Button "Projektmanager aus Adressbuch eintragen/ändern" ein. Der Vorgang hierfür ist der gleiche, wie zuvor beschrieben.
Im Reiter Auftraggeber wird automatisch die Firma eingetragen, die auch im Reiter Projekt ausgewählt wurde. Ist der Auftraggeber ein anderer, so wählen Sie diesen, wie vorab geschildert, mit dem Button Auftraggeber aus Adressbuch einfügen/ändern aus.
Unter "Benutzer" können die KEVOX Benutzer, die an diesem Projekt mitarbeiten dürfen, verwaltet werden. Automatisch wird bei der Projekterstellung nach dem Speichern abgefragt, ob das Projekt allen Benutzern zugeordnet werden soll. Nach der Erstellung des Projektes haben Sie an dieser Stelle jederzeit die Möglichkeit, diese Benutzerzuordnung anzupassen.
Im Reiter Verlauf werden, nachdem das Projekt angelegt wurde, alle Verlaufsinformationen dokumentiert, die dieses Projekt betreffen.
Um das Projekt anzulegen, klicken Sie unten auf Erstellen. Es dauert einen kurzen Moment bis die Projektumgebung fertig angelegt ist.