Katalogvorlagen nutzen: Eigene Bauteile als Vorlage erstellen & anpassen
Vorlagen erleichtern Ihnen die Arbeit mit KEVOX enorm: Sie müssen allgemeine Bauteildetails und Herstellerdaten nur einmal in der Vorlage angeben (Katalogverwaltung), typische Mängeltexte speichern Sie als Textvorlagen ab (Eintragsverwaltung) und können diese später in jedem Projekt verwenden.
So sparen Sie sich nicht nur Zeit und repetitive Arbeiten, sondern stellen außerdem sicher, dass jeder Mitarbeiter dieselben Formulierungen nutzt und sorgen somit für Einheitlichkeit.
Der Bauteilkatalog
Nach der Installation des Programms folgt das Einrichten des Katalogs. Im Katalog befinden sich all Ihre Bauteile, Maßnahmen und Dokumente, die Sie später im Programm verwalten und verwenden.
Aktivieren Sie mit der Alt-Taste die Menüleiste. Klicken Sie auf Verwaltung > Katalogvorlagen. Sie befinden sich nun in Ihrer Katalogübersicht. Um zwischen der Kategorieansicht und einer Gesamtauflistung aller Bauteile zu wechseln, klicken Sie auf Aktion > Alle anzeigen.
Eigene Kategorie hinzufügen
Sie können eigene Bauteile und Bauteilkategorien selbst erstellen. In der Katalogverwaltung klicken Sie auf Aktion > Kategorie hinzufügen. Im Fenster "Kategorie hinzufügen" benennen Sie Ihre Kategorie.
- Prüfen Sie, ob in Ihrem Katalog bereits eine sehr ähnliche Kategorie vorhanden ist oder in KEVOX Stock zum Download zur Verfügung steht.
Mit der Typ-Auswahlbox können Sie den Typ der Kategorie auswählen: Aufgabe, Bauteil, Dokument. Mit der Bereich-Auswahlbox geben Sie den Bereich an, dem Sie Ihre Kategorie hinzufügen möchten. Setzen Sie einen Haken bei "Aktiv", um die Kategorie im Katalog anzeigen zu lassen. Sie haben die Möglichkeit, eine automatische Nummerierung vorzunehmen. Geben Sie im Feld "Kennung" Buchstaben oder Zahlen ein, die Ihre Kategorie kennzeichnen. Im Feld "Startzahl" geben Sie die Zahl vor, ab der automatisch hochgezählt wird. Zudem können Sie Zeiträume für Prüfungen, Wartungen und Kontrollen festlegen. Weiterhin können Sie der Kategorie ein Symbol per Drag&Drop oder Rechtsklick zuordnen. Bei einem Rechtsklick auf das Feld öffnet sich der KEVOX Symbolkatalog. Sie können von Ihrem Datenträger nun die gewünschte Datei auswählen und das Symbol des Bauteils ändern.
- Eine einmal erstellte Kategorie kann nicht gelöscht werden.
- Wird keine Inventarnummer vergeben, so wird diese automatisch generiert. Diese Funktion können Sie abstellen, indem Sie die Kennung auf den Wert 0 setzen.
Wenn im Standort mehrere Bauteile gleichzeitig hinzugefügt werden, kann die hier festgelegte Inventarnummer zusätzlich mit einer Gruppenkennung versehen werden (Inventarnummererweiterung im Optionsmenü).
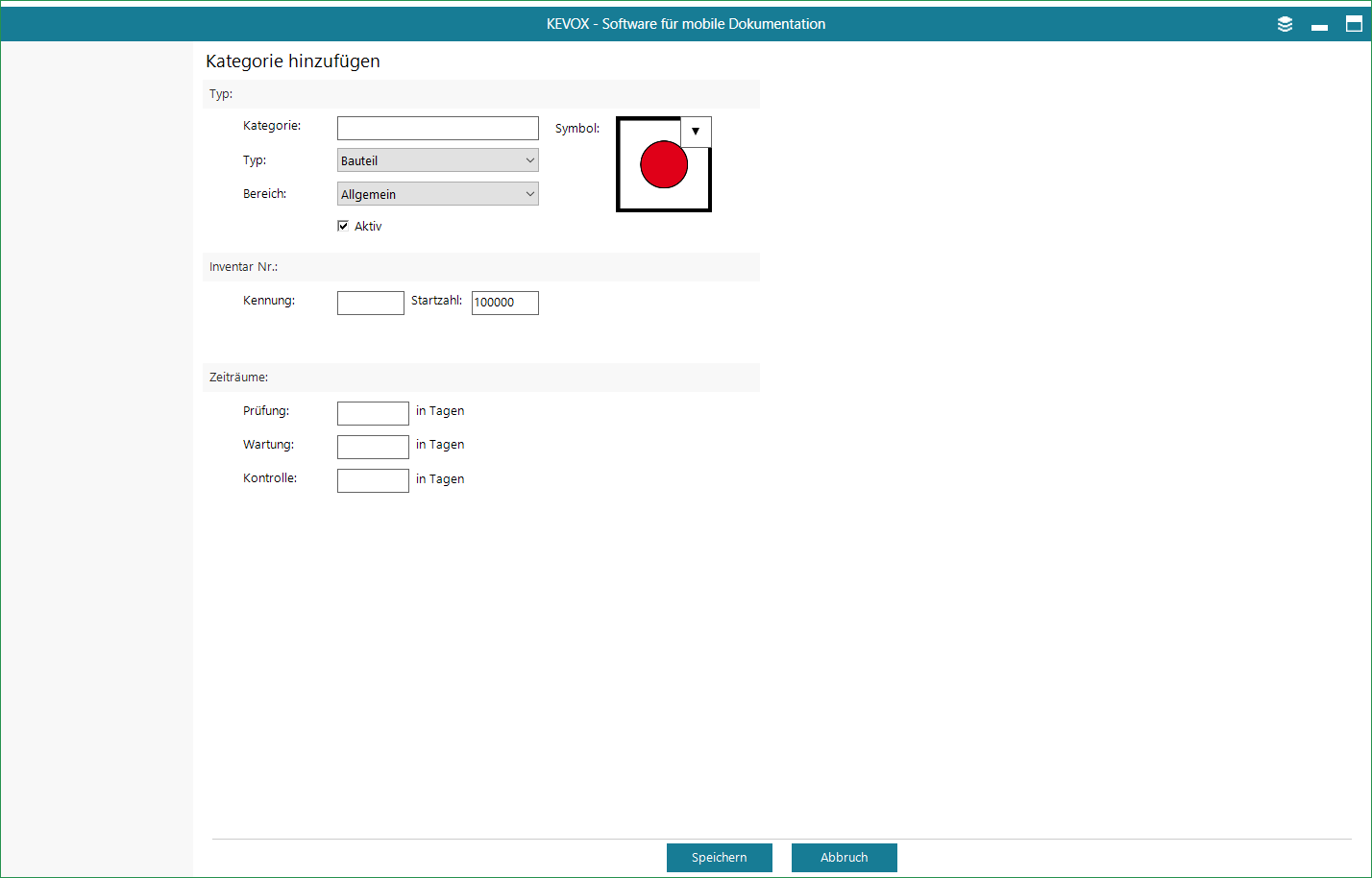
Kategorie ändern
Sie können die soeben eingetragenen Eigenschaften, die Bezeichnung und das Symbol der erstellten Kategorie auch wieder ändern. Hierzu wählen Sie aus der Katalogverwaltung die zu ändernde Kategorie mit einem Rechtsklick aus. Klicken Sie nun auf Aktion > Kategorieeigenschaften ändern.
Es öffnet sich erneut das Fenster "Kategorie". Passen Sie die gewünschten Eigenschaften an und bestätigen Sie diese Änderungen durch einen Klick auf Speichern.
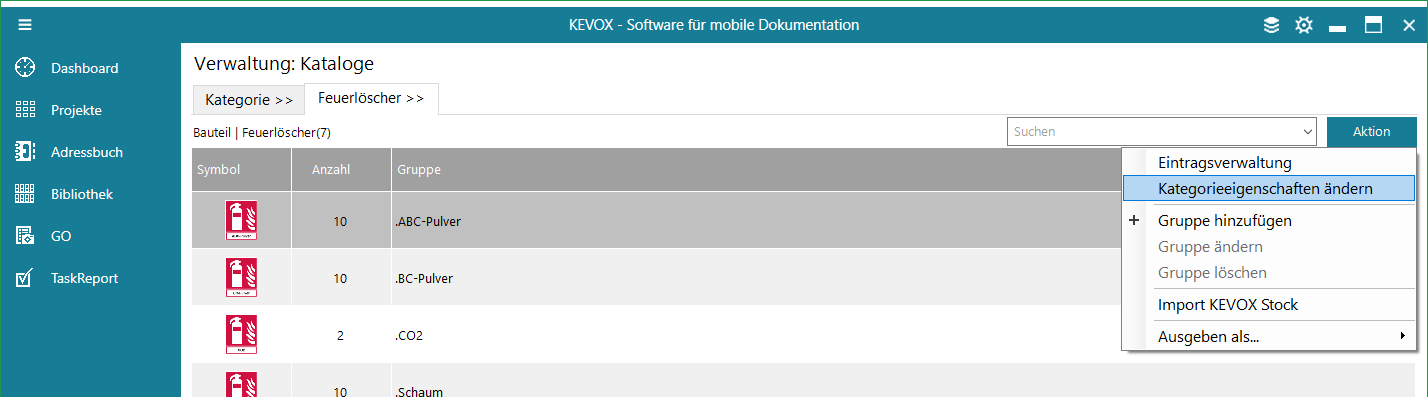
Gruppe hinzufügen oder vorhandene Kategorie erweitern
Fehlt Ihnen ein Hersteller in einer Kategorie oder möchten Sie eine eigene Gruppe erstellen, können Sie dies ebenfalls in der Katalogverwaltung erledigen.
Wählen Sie mit einem Rechtsklick in der Katalogverwaltung eine Kategorie aus. Sie sehen nun die Gruppen der Kategorie. Klicken Sie auf Aktion > Gruppe hinzufügen, um eine neue Gruppe hinzuzufügen. Benennen Sie die Gruppe, ordnen Sie der Gruppe per Drag&Drop oder per Rechtsklick ein Symbol zu und schließen Sie den Vorgang durch einen Klick auf Speichern ab.
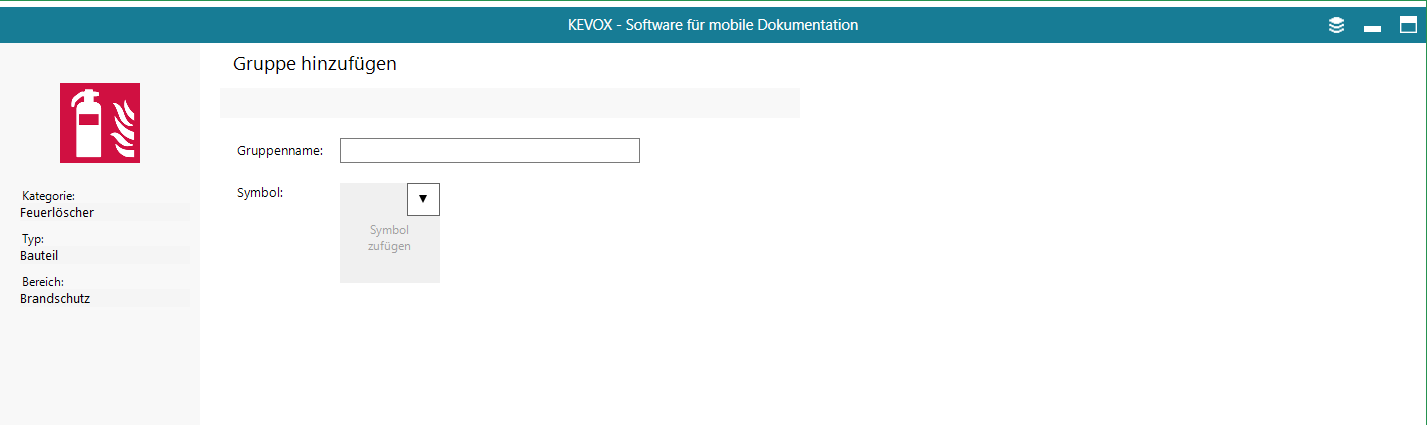
Bauteile hinzufügen
Um Bauteile anzulegen, muss – wie zuvor beschrieben – zunächst eine Gruppe erstellt worden sein.
Klicken Sie auf Ihre neu angelegte oder eine bestehende Gruppe. Unter Aktion > Bauteil hinzufügen können Sie entsprechend Ihrer Kategorievorgabe ein Bauteil, eine Aufgabe oder ein Dokument anlegen. Füllen Sie die Dialogfelder aus. Im Feld "Gruppe" wird automatisch die Gruppenbezeichnung ausgewählt, in der Sie sich befinden. Ändern Sie diese, wird nach Anlegen des Bauteils automatisch eine neue Gruppe angelegt. Rechts oben im Fenster können Sie ein Symbol für das Bauteil hinzufügen und – wenn vorhanden – auch ein Foto zu dem Bauteil einfügen.
Im unteren Bereich des Fensters werden vier Reiter angezeigt: Verweise, Prüftermine, Bauteil-Dokumente, Details.
Im Reiter Verweise können Sie Zulassungsnummern, Richtlinien, Weblinks, Artikelnummern und EAN-Nummer einfügen.
Im Reiter Prüftermine werden gemäß Voreinstellung die zuvor bestimmten Prüf-, Wartungs- und Kontrollzeiträume sowie das Ablaufdatum der Kategorie übernommen, welche aber hier für das Bauteil auch noch separat angepasst werden können.
Nachdem Sie das Bauteil abgespeichert haben, können Sie im Reiter Bauteil-Dokumente dem Bauteil spezifische Dokumente hinzufügen. Zuletzt können Sie unter dem Reiter Details Angaben zu Hersteller, Produktname und Maßen machen.
- Wird kein Symbol für ein Bauteil ausgewählt, wird standardgemäß das Symbol der Kategorie ausgewählt.
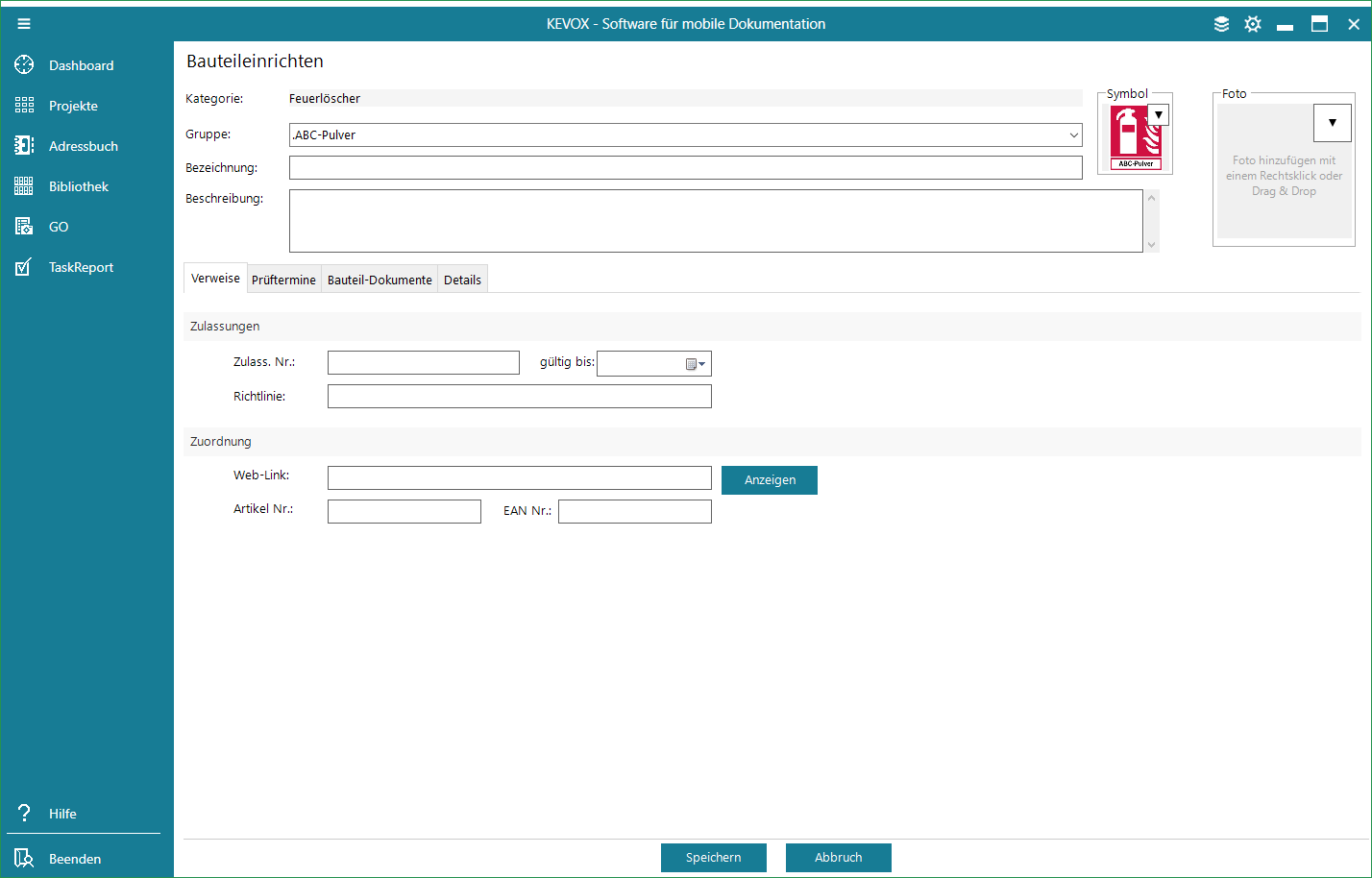
Vorhandene Gruppe ändern/löschen
Wählen Sie in der Katalogverwaltung eine Kategorie aus. Sie sehen nun die Gruppen der Kategorie. Wählen Sie mit einem Linksklick die jeweilige Gruppe und klicken auf Aktion > Gruppe ändern, um diese zu ändern bzw. auf Aktion > Gruppe löschen, um diese zu löschen.

