Wie Sie mit KEVOX Berichten alle Ergebnisse Ihrer Dokumentation speichern oder ausdrucken erfahren Sie im folgenden Tutorial. Vom Bericht aller Einträge über den Fokus auf Ihre Bauteile oder Pläne werden die Details zur PDF-Bericht-Erstellung erläutert.
Das Berichtsmodul liefert Ihnen zu den Ausgabeoptionen als Liste oder Protokoll – welche im Tutorial Mängelmanagement behandelt wurden – eine Vielfalt an weiteren Möglichkeiten. Hier können Sie spezielle Vorlagen für Ihre erfassten Einträge erstellen, Berichte inklusive Plänen und Planausschnitten generieren, können Inventarlisten, Verlaufsprotokolle sowie Auswertungen ausgeben.
Eintrag-Berichte generieren
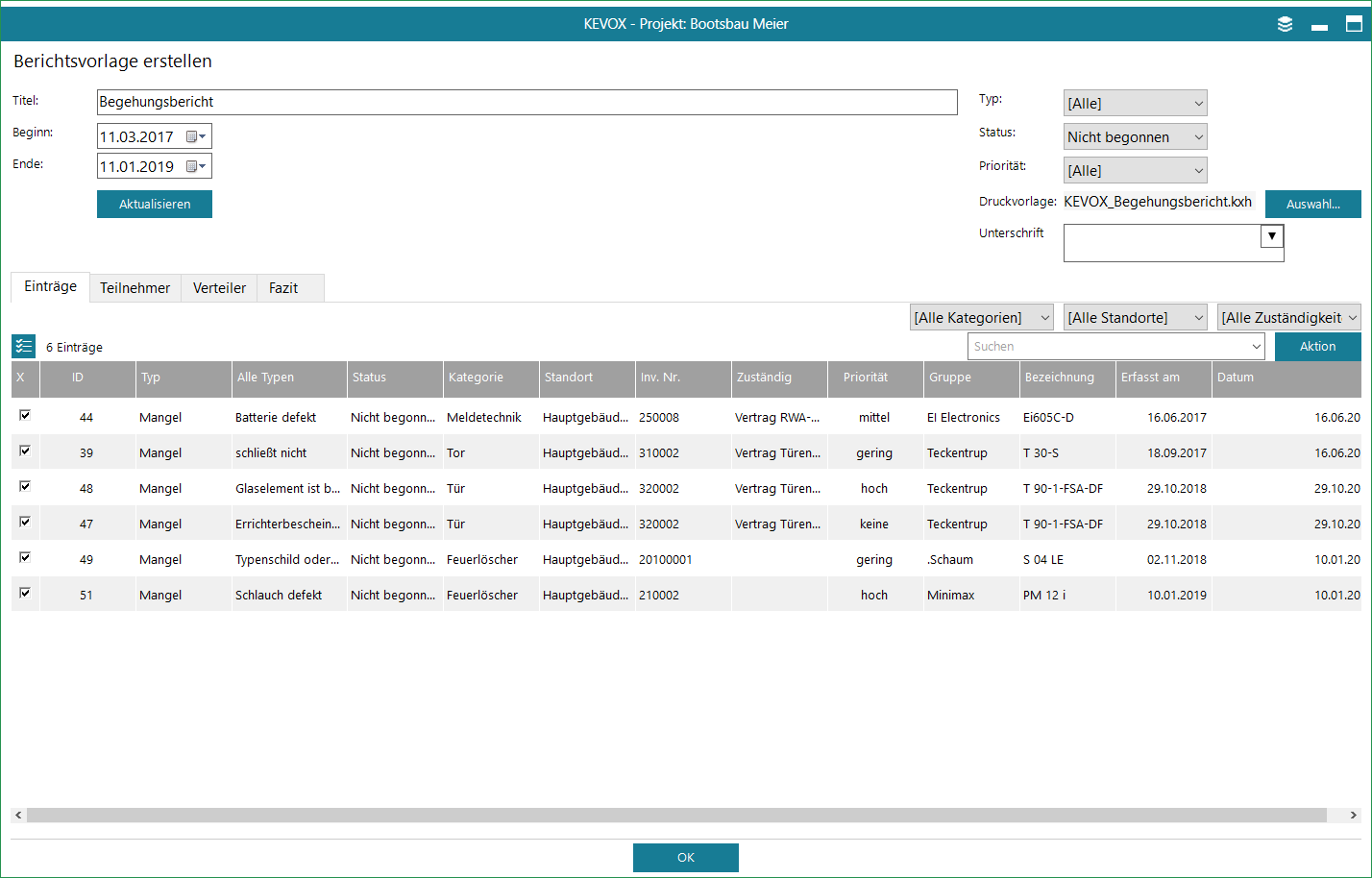
Wählen Sie zunächst das Projekt aus, von dem Sie einen Bericht generieren möchten. Klicken Sie im Projektmenü auf Berichte. Sie befinden sich nun im Berichtsgenerator. Stellen Sie sicher, dass Sie sich hier im Reiter Einträge befinden. Um einen neuen Bericht zu erstellen, klicken Sie auf Aktion > Berichtsvorlage hinzufügen.
Bestimmen Sie zunächst den Titel des neuen Berichts. Filtern Sie anschließend den Zeitraum, aus dem die erfassten Einträge (wie Mängel oder Hinweise) im Bericht abgebildet werden sollen. Nach Auswahl des Datums klicken Sie einmal auf Aktualisieren, um sich die Einträge unten auflisten zu lassen. Diese Einträge können Sie weiter filtern. Hierfür stehen Ihnen rechts oben die Auswahlboxen für "Typ", "Status" und "Priorität" zur Verfügung. Außerdem haben Sie oberhalb der Liste die Filter nach "Kategorie", "Standort" und "Zuständigkeit". Zusätzlich gibt es noch die Option, einzelne Einträge auszuwählen. Dazu nutzen Sie die Auswahlbox in der Spalte X.
Im zweiten Schritt können Sie in den Reitern Teilnehmer und Verteiler festlegen, welche Personen an der Begehung teilgenommen haben und an wen der Bericht gesendet werden soll. Sie können diese manuell eintragen oder durch einen Klick auf das entsprechende Symbol rechts oben im Textfeld aus Ihrem Adressbuch hinzufügen.
Zusätzlich können Sie im Reiter Fazit einen Schlusstext einfügen. Neben der manuellen Texteingabe haben Sie die Möglichkeit, zuvor erstellte Textvorlagen in Form von Schnelltexten einzufügen. Wählen Sie hierfür über das entsprechende Symbol oben rechts im Textfeld den passenden Textbaustein aus.
Als Nächstes wählen Sie eine passende Druckvorlage für Ihren Bericht. Mit einem Klick auf Auswahl… oben rechts im Fenster öffnen Sie eine Übersicht der verschiedene Vorlagen in einer Vorschau, aus der Sie Ihre Auswahl treffen können. Zuletzt können Sie Ihre Unterschrift mit einem Klick auf das Pfeilsymbol (►) im dafür vorgesehenen Textfeld hinterlegen. Auf einem Gerät mit Touchscreen unterschreiben Sie einfach direkt auf dem Bildschirm im Fenster "Unterschrift erfassen" und klicken anschließend auf Bestätigen.
Wurden alle Eingaben vorgenommen und die Einträge gefiltert, begeben Sie sich zurück in den Reiter Einträge. Klicken Sie auf Aktion -> Drucken, wird der fertige Bericht in der Druckvorschau geöffnet, sodass Sie diesen mit Ihrem Drucker ausgeben können. Die Option Aktion -> Speichern unter… erlaubt Ihnen, vor der Berichtsgenerierung im PDF-Format einen Speicherort auf Ihrem Datenträger auszuwählen. Durch einen Klick auf Aktion > Speichern in Projektbuch wird der Bericht in Ihrem Projektbuch abgespeichert. In dem Projektmenüpunkt Projektbuch können Sie den fertigen Bericht so jederzeit wiederfinden.
Bauteil-Berichte erzeugen
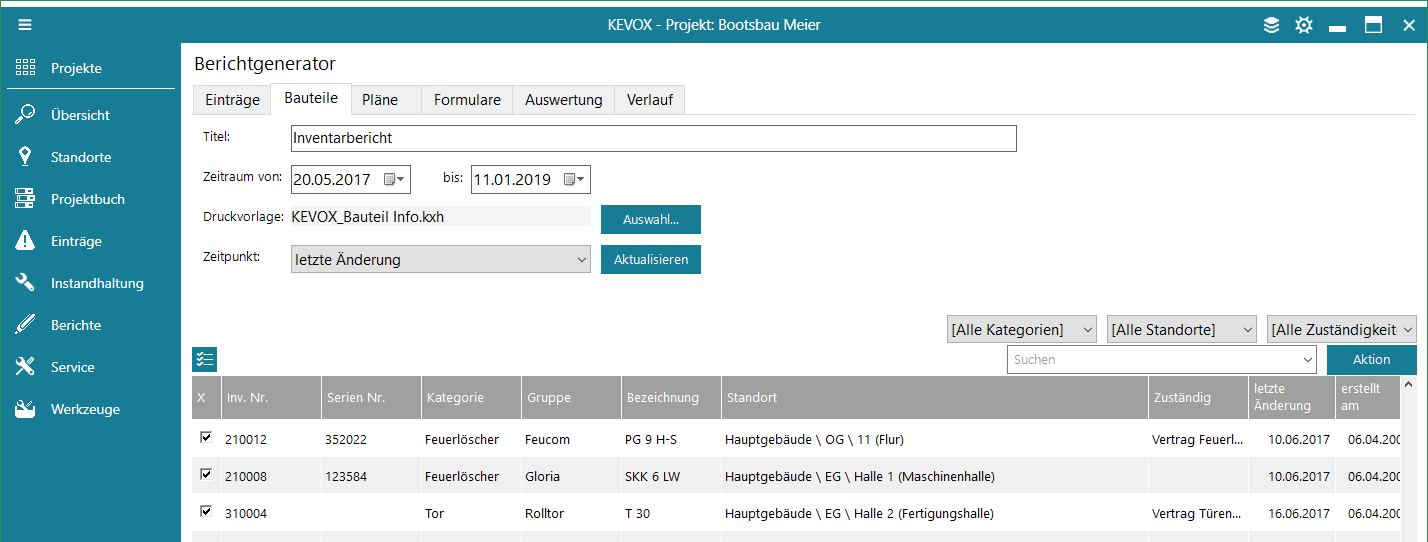
Sie können den Verlauf und die letzten Änderungen sowie Einträge von Bauteilen als Bericht ausgeben. Hierfür gehen Sie in den Berichtgenerator und klicken auf den Reiter Bauteile. Legen Sie zunächst einen Titel für den Bericht fest und bestimmen Sie den Zeitraum. Im Feld "Zeitpunkt" wählen Sie, ob der Zeitraumfilter auf das Änderungsdatum oder das Erstellungsdatum der Bauteile angewendet werden soll. Klicken Sie auf Aktualisieren, um Ihre Eingaben zu übernehmen. Wählen Sie mit einem Klick auf den Button Auswahl… eine passende Druckvorlage aus. Anschließend haben Sie vor Ausgabe des Berichts die gewohnten Filtermöglichkeiten nach Kategorie, Standort, Zuständigkeit sowie die Einzelauswahl in der Spalte X. Mit einem Klick auf Aktion können Sie den Bericht entweder abspeichern oder ausdrucken.
Standortpläne ausgeben
Im Reiter Pläne haben Sie die Möglichkeit, die Standortpläne – auch inklusive der zugehörigen Einträge – als Bericht auszugeben. Wie zuvor beschrieben bestimmen Sie einen Titel, einen Zeitraum, die Druckvorlage, klicken auf Aktualisieren und filtern die Einträge bzw. Standorte über die Dropdown-Menüs. Über Aktion > Drucken oder Aktion > Speichern unter… generieren Sie den Bericht und können Ihn ausdrucken oder im PDF-Format abspeichern.
Weitere Berichte
Auswertung ausgeben
Im Reiter Auswertung können Auswertungen bezüglich der Art und Anzahl von Einträgen in den verschiedenen Bauteilkategorien erstellt werden. Auch hier kann wieder ein Titel und der Zeitraum festgelegt werden. Ein Klick auf Aktualisieren übernimmt die Auswahl. Die angezeigte Liste kann über Aktion > Ausgeben als… direkt gedruckt oder im PDF-Format abgespeichert werden, per E-Mail versendet werden oder zum Einfügen in einem externen Programm kopiert werden.
Gesamtverlauf ausgeben
Sie können sich ein Verlaufsprotokoll über unterschiedliche Eintragungen oder durchgeführte Prüftermine innerhalb des Projektes ausgeben lassen. Im Berichtsgenerator klicken Sie auf den Reiter Verlauf. Auch hier grenzen Sie zunächst den Zeitraum ein, bestimmen einen Titel und bestätigen mit einem Klick auf Aktualisieren die Auswahl. Im Feld "Berichtstyp" filtern Sie, welche Verlaufseinträge Sie ausgeben möchten. Die folgenden Kriterien stehen Ihnen hierbei zur Verfügung: "alle anzeigen", "nur Mängel", "nur Prüfungen", "nur Wartungen", "nur Kontrollen" oder "nur Formulare". So können Sie beispielsweise eine Gesamtliste mit allen geprüften Bauteilen der vergangenen Woche generieren. Über Aktion können Sie die angezeigte Liste drucken, kopieren oder speichern.

