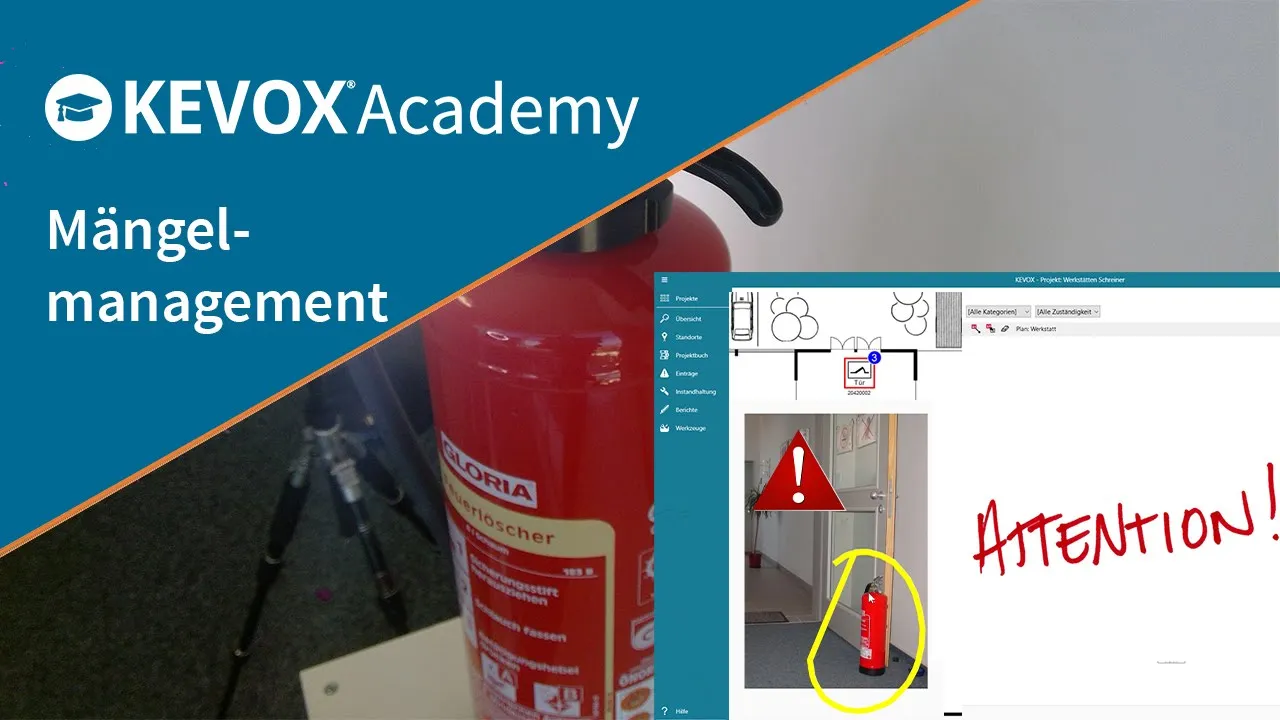Mängelmanagement: Mangel erfassen und verwalten
KEVOX Management ermöglicht Ihnen, zu jedem Bauteil die passenden Einträge zu dokumentieren. Einträge sind zum Beispiel, Mängel, Informationen oder Tätigkeiten. Wie Sie zeitsparend Mängel eintragen, erfahren Sie im folgenden Tutorial.
Einträge und Mangelerfassung
Nachdem Sie die vorherigen Schritte durchgeführt und Ihr Projekt mit den dazugehörigen Bauteilen aufgenommen haben, können Sie Einträge, wie z.B. Mängel, erfassen. Um einen Mangel zu erfassen, muss zunächst das Bauteil angelegt werden. Ein Mangel wird immer einem fest definierten Bauteil zugeordnet. Die Möglichkeiten, einen Eintrag mit KEVOX zu erstellen, werden in diesem Kapitel erläutert und am Beispiel der Mangelerfassung verdeutlicht.
- Einträge, die zu einem Bauteil zugeordnet wurden, können nicht verschoben oder gelöscht werden. Sie können jedoch den Eintrag stornieren und auf einem anderen Bauteil erneut erfassen.
Mangel über den Lageplan erfassen
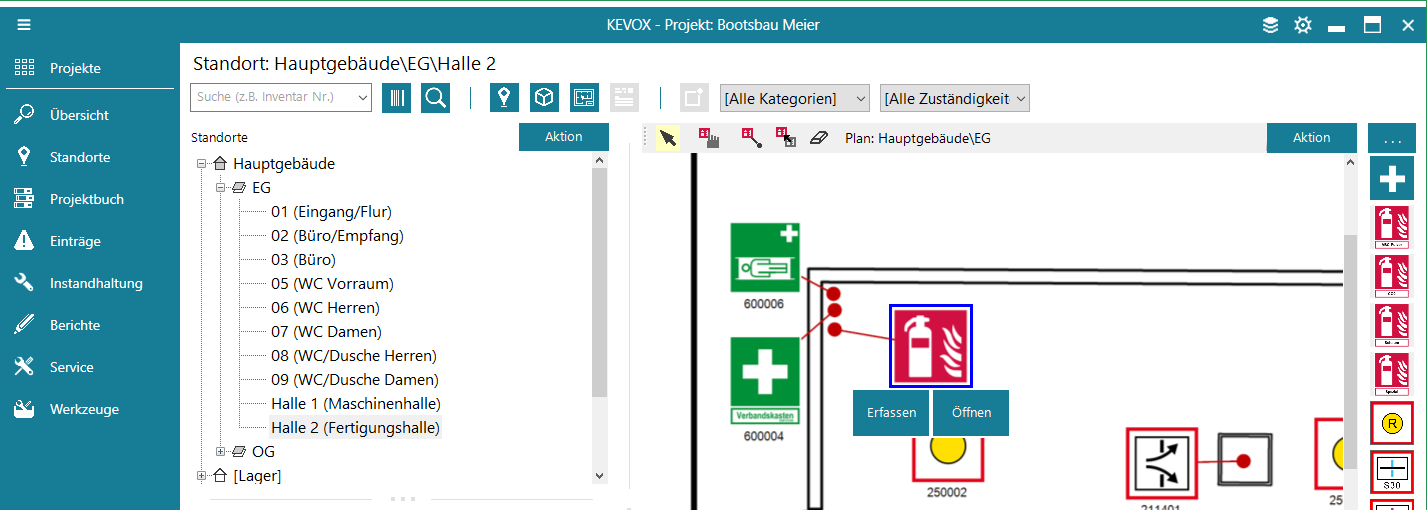
Die einfachste Art, einen Mangel aufzunehmen, erfolgt über den Lageplan. Auf dem Plan entdecken Sie schnell und übersichtlich jedes Bauteil, ob mit oder ohne Mangel. Hierfür wählen Sie das betroffene Projekt aus und klicken Sie im Projektmenü auf Standorte. Wählen Sie nun das Gebäude oder die Etage, in der sich das Bauteil befindet. Wählen Sie das jeweilige Bauteil auf dem Lageplan aus, dem Sie nun einen Mangel zuordnen möchten. Unter dem Bauteilsymbol erscheinen die beiden Optionen "Erfassen" und "Öffnen".
Mit einem Klick auf Erfassen gelangen Sie in die Mangelmaske. Im Fenster "Mangel erfassen" können Sie Ihren Mangel definieren.
Vordefinierte Mangelerfassung
Einen Mangel definieren Sie stets im Fenster "Mangel erfassen", hier auch Mangelmaske genannt. Die schnellste Möglichkeit, einen Mangel zu erfassen, erfolgt durch vorhanden Vorlagen. Wie Sie diese Anlegen und bearbeiten können, erfahren Sie im Tutorial zu Eintragsvorlagen.
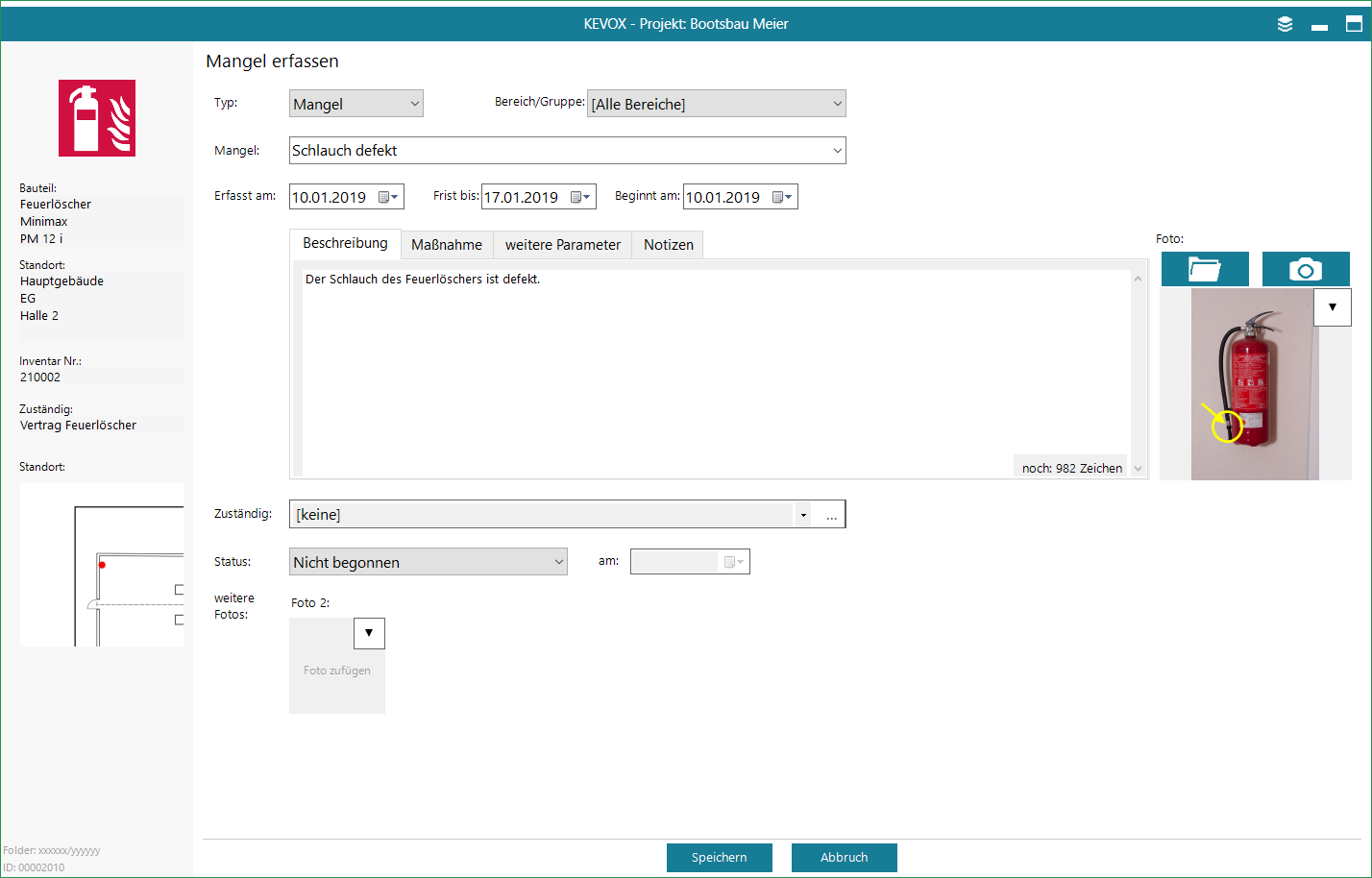
Auf der linken Seite des Fensters sehen Sie eine Übersicht über das Bauteil und dessen Standort, einschließlich des zugehörigen Planausschnitts, sofern das Bauteil auf einem Lageplan verankert wurde. Mit einem Doppelklick kann der Planausschnitt in einem neuen Fenster geöffnet und so größer angezeigt werden.
Legen Sie zunächst im Feld "Typ" fest, ob es sich bei Ihrem Eintrag um eine Information, eine Aufgabe, einen Mangel, eine Restarbeit, eine Prüfung, eine Tätigkeit oder um einen sonstigen Eintrag handelt. In der Auswahlbox "Mangel" können Sie eine Ihrer vordefinierten Eintragvorlagen auswählen. Hierdurch werden automatisch die Reiter Beschreibung, Maßnahme, sowie weitere Parameter – wie z.B. die Gefährdungseinstufung – ausgefüllt. Sämtliche Felder und Reiter können Sie auch manuell durch Eingabe eines Textes vervollständigen oder ergänzen.
Sie können weiterhin die Frist und den Beginn der Frist festlegen. Zusätzlich haben Sie im Reiter Notizen die Möglichkeit, interne Notizen und beispielsweise einen Datumsstempel oder Schnelltexte zu hinterlegen.
Ein Klick auf das Kamerasymbol rechts im Fenster öffnet die Kamera-App auf Ihrem Gerät. Knipsen Sie nun ein Foto, wird dieses automatisch als Beweisfoto in die Mangelmaske eingefügt. Beachten Sie, dass hierfür die Kamera- und Ordnereinstellungen in den Optionen korrekt eingestellt sein müssen. Ein Klick auf das Ordnersymbol oder ein Rechtsklick in das graue Feld erlaubt Ihnen ein zuvor abgespeichertes Foto von Ihrem Datenträger auszuwählen. Weiterhin können Fotos per Drag&Drop in das graue Feld eingefügt werden.
Ist ein Beweisfoto hinterlegt, können Sie in diesem zusätzlich skizzieren. Mit einem Klick auf den Pfeilbutton (►) über dem Foto erscheint ein Menü. Dort klicken Sie auf Bearbeiten. Im nun geöffneten Fenster haben Sie am oberen Bildschirmrand verschiedene Tools und können so einen Mangel im Foto z.B. mit einem farbigen Pfeil markieren.
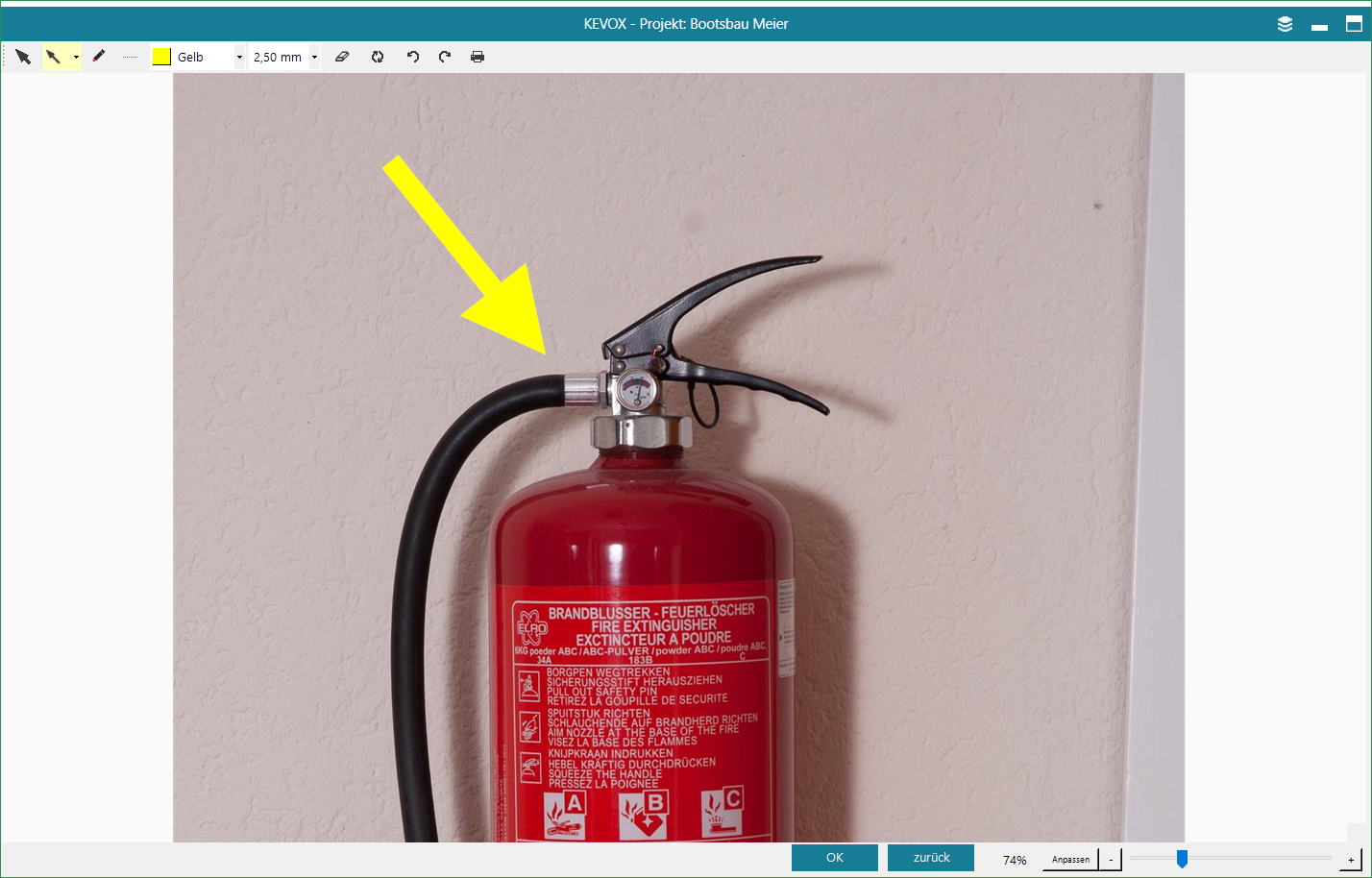
Mit der KEVOX Premium Lizenz haben Sie die Möglichkeit, ein weiteres Foto dem Eintrag zuzuordnen; mit der Enterprise Lizenz sogar drei weitere. Hierzu klicken Sie im jeweiligen grauen Feld den Pfeilbutton (►) und wählen die Option Zufügen. Es öffnet sich ein neues Fenster, in dem Sie wählen, ob das Foto direkt mit der Kamera aufgenommen werden soll oder von Ihrem Datenträger ausgewählt werden soll. Nach Hinzufügen des Beweisfotos haben Sie dieselben Möglichkeiten zur Bearbeitung des Fotos wie oben beschrieben.
Weiterhin kann die Zuständigkeit festgelegt werden. Die Zuständigkeiten, die bereits im Projekt einem Kontakt zugeordnet wurden, erkennen Sie im Dropdown-Menü als die schwarz gedruckten Einträge. Zuletzt kann noch der Status – z.B. nicht begonnen, Klärung noch offen, in Bearbeitung, erledigt, storniert – bestimmt werden.
Mit einem Klick auf Speichern beenden Sie die Mangelaufnahme und fügen diesen Eintrag dem gewählten Bauteil hinzu.
Was ist die Einträge ID?
Einträge wie z.B. Mängel haben in jedem KEVOX Projekt eine eindeutige Nummer (ID) mit dieser kann nachvollzogen werden, was mit genau diesem Eintrag über die Zeit passiert ist. Die ID wird, falls der Eintrag noch nicht abgearbeitet wurde, auf dem Lageplan angezeigt. Es wird immer die aktuellste ID oben rechts neben dem Bauteil dargestellt.
Mangel im Bauteil hinzufügen
Um einen Mangel über das Bauteil zu erfassen, klicken Sie im Projektmenü auf Standorte und wählen im Fensterabschnitt "Standorte" mit einem Linksklick das entsprechende Gebäude oder die Räumlichkeit aus. Im Fensterabschnitt "Bauteile" werden alle Bauteile an diesem Standort angezeigt. Aus diesen wählen Sie das betroffene Bauteil mit einem Rechtsklick aus. Es öffnet sich das Bauteilinformationsfenster. Alternativ wählen Sie im Fensterabschnitt "Plan" das gefragte Bauteil aus. Unter dem Bauteilsymbol erscheinen die Optionen Erfassen und Öffnen. Mit der Option Öffnen gelangen Sie ebenfalls in das Bauteilinformationsfenster. Hier können Sie sämtliche Informationen rund um das Bauteil einsehen. Über den Reiter Einträge können Sie einen Mangel erfassen und bestehende Einträge einsehen.
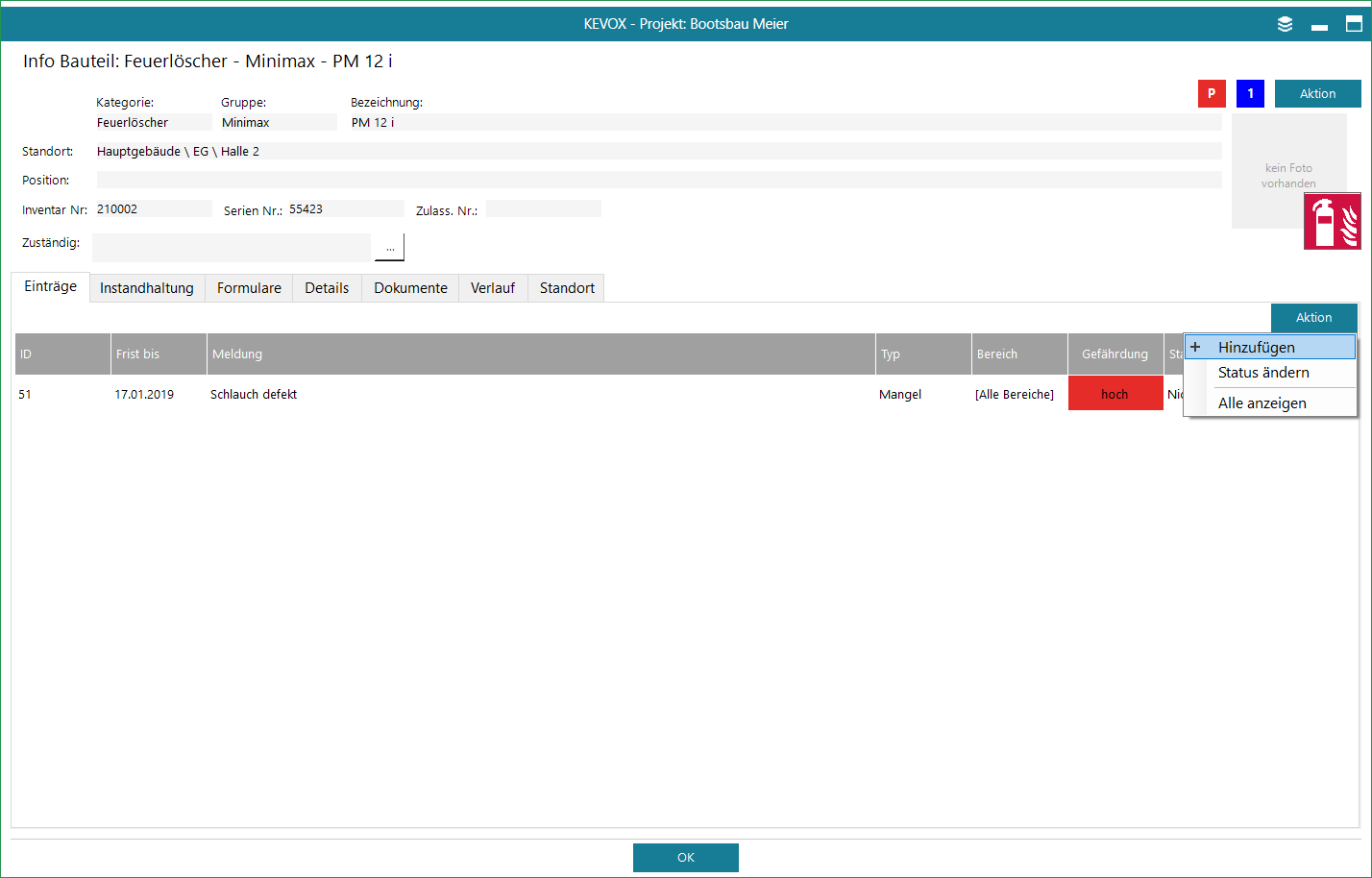
Einen neuen Eintrag erfassen können Sie über Aktion > Hinzufügen. Die Mangelmaske öffnet sich, und Sie tragen hier, wie zuvor beschrieben, den Mangel ein.
Einträge und Mängel weitergeben
Haben Sie mehrere Mängel oder andere Einträge erfasst, gibt es zahlreiche Möglichkeiten, diese in Listen- oder Protokollform auszugeben.
Klicken Sie zunächst im Projektmenü auf den Punkt Einträge. Sie können an dieser Stelle alle aktuellen Mängel und weiteren Einträge einsehen und diese vor der Ausgabe filtern. Rechts oben stehen Ihnen mehrere Auswahlfelder zur Verfügung. Die angezeigte Liste kann nach den Kategorien, dem Standort, der Zuständigkeit oder der Fälligkeit gefiltert werden. Mit einem Rechtsklick auf die Spaltenüberschriften können Sie zudem auswählen, welche Spalten angezeigt werden sollen. Die Spalten können auch per Drag&Drop in der Reihenfolge verschoben werden. In der Spalte X können Sie außerdem einzelne Einträge anwählen, um die Ausgabe noch gezielter zu filtern.
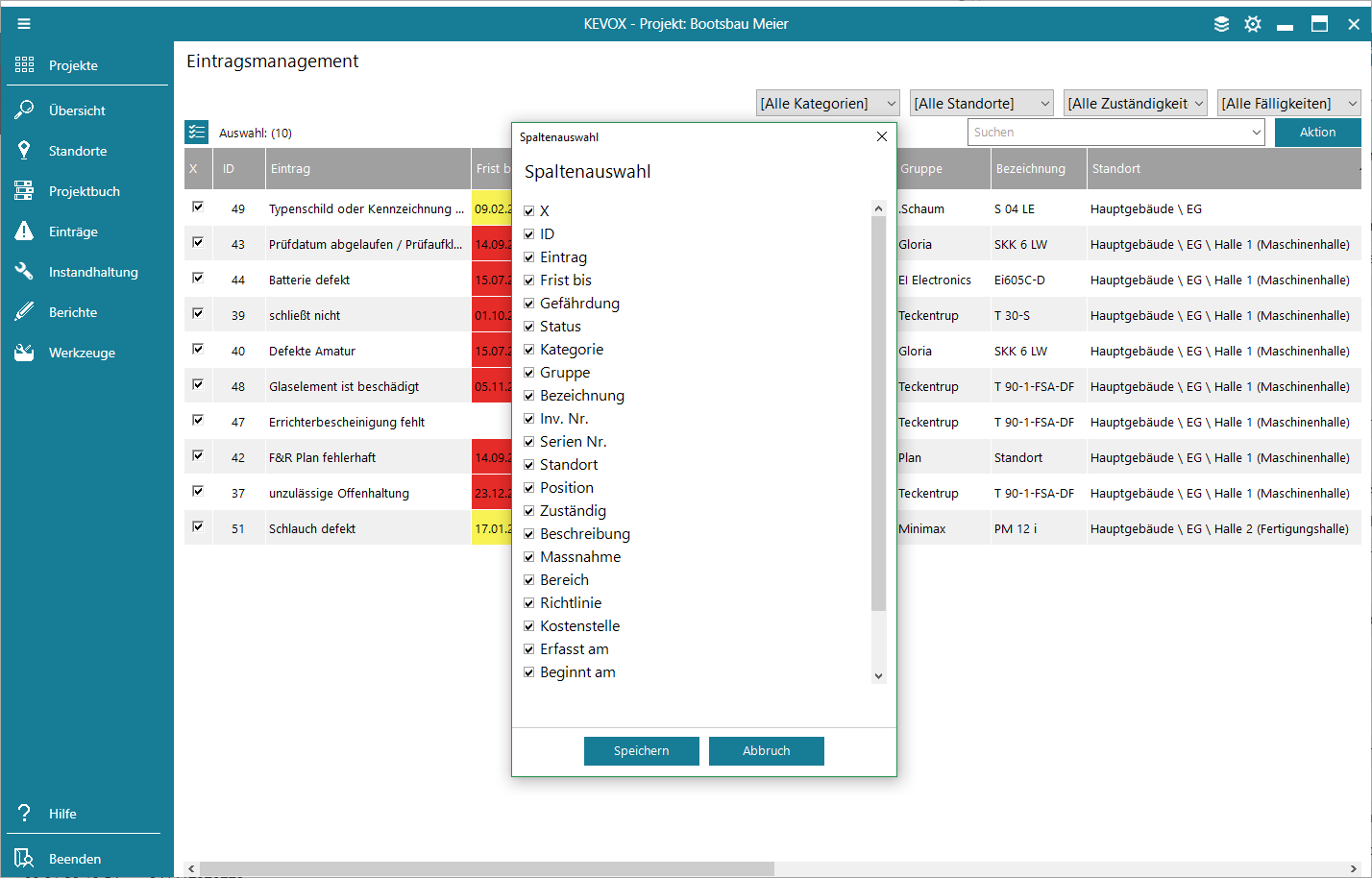
Sie können diese gefilterte Liste direkt ausdrucken. Klicken Sie auf Aktion > Ausgeben als… > Drucken. Daraufhin wird Ihnen eine Druckvorschau angezeigt, die Sie über Ihren Drucker ausgeben können. Sie können den angezeigten Datensatz auch kopieren, über einen Klick auf Aktion > Ausgeben als… > Kopieren. Dieser Datensatz befindet sich nun in Ihrem Zwischenspeicher und kann in einem externen Dokument eingefügt werden. Um die Liste im PDF-Format auf Ihrem Datenträger abzuspeichern, klicken Sie auf Aktion > Ausgeben als… > Speichern unter…. Soll die gefilterte Liste per E-Mail versendet werden, klicken Sie auf Aktion > Ausgeben als… > E-Mail versenden. Es öffnet sich ein Dialog, in dem Sie eine E-Mail-Vorlage laden können. Daraufhin öffnet sich Ihr Outlook-E-Mail-Programm, mit dem Sie die Liste direkt an den richtigen Ansprechpartner versenden können. Je nach Einstellung in den Optionen (siehe Kapitel "Computer-Einstellungen") wird diese Eintragsliste in die E-Mail eingebettet oder als PDF im Anhang versendet.
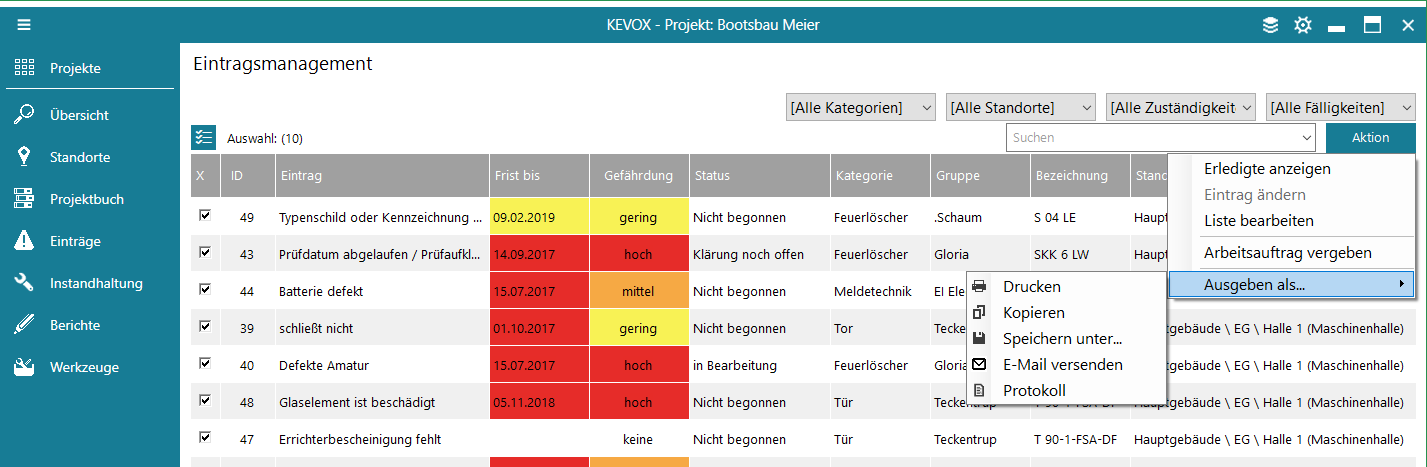
Protokolle erstellen
Darüber hinaus haben Sie die Möglichkeit, die Einträge als Protokoll auszugeben. Klicken Sie im Projekt unter Einträge auf Aktion > Ausgeben als… > Protokoll. Wählen Sie zunächst oben links aus, ob das fertige Protokoll in Word oder Excel ausgegeben werden soll. Hier werden Ihnen sämtliche Protokollvorlagen angezeigt, die Ihnen zur Verfügung stehen.
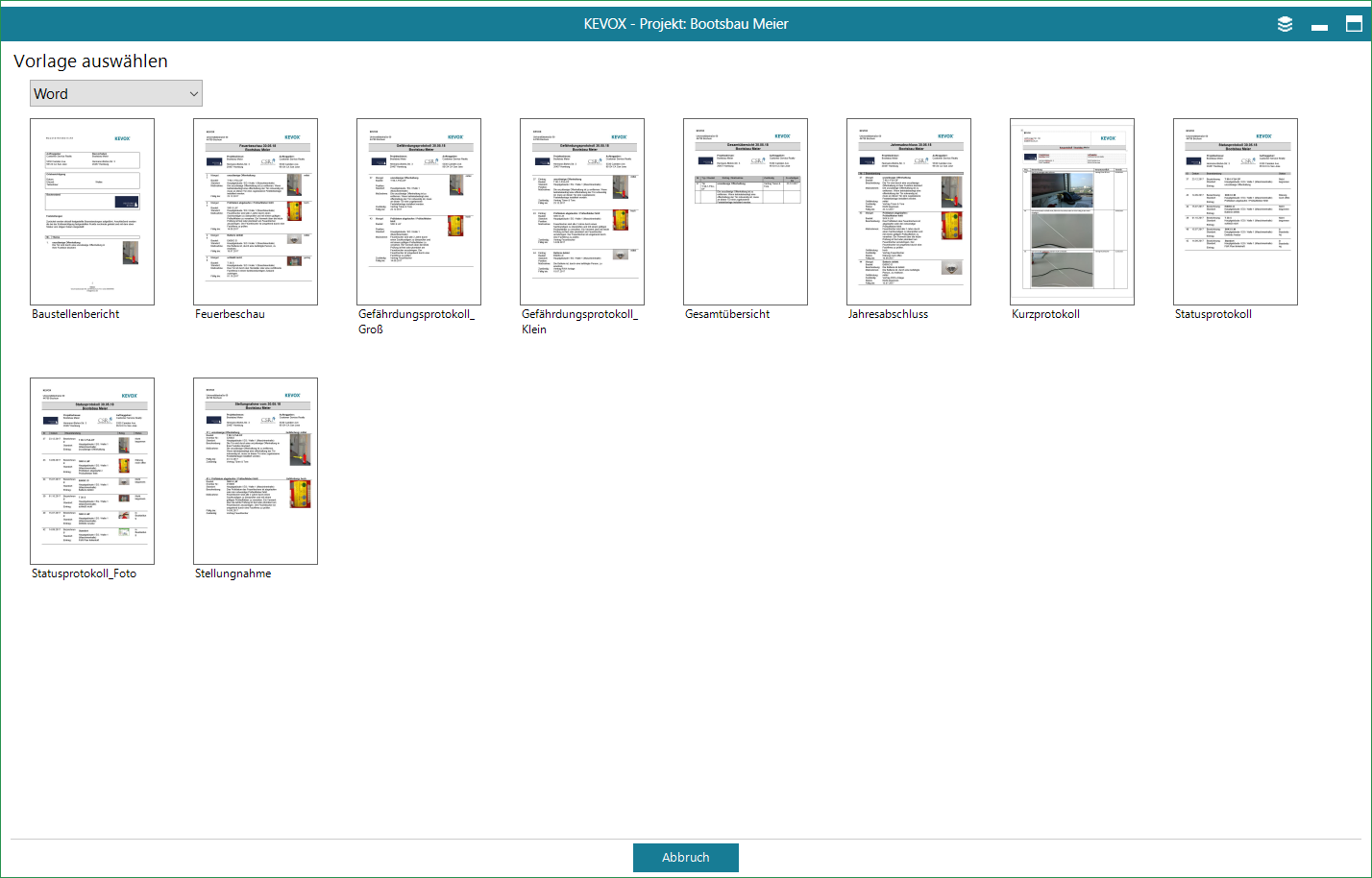
Wählen Sie eine der Vorlagen aus, benennen Sie das Protokoll und bestimmen Sie den Speicherpfad. Nachdem die Daten exportiert und das Protokoll erstellt wurde, können Sie sich das fertige Protokoll direkt anzeigen lassen.