In diesem Tutorial lernen Sie, wie Sie sich ein Standardformular (V14) selbst erstellen können.
Ein Standardformular vorbereiten
Gehen Sie in die "Einstellungen" und rufen über den Reiter "Verwaltung" die "Formularvorlagen" auf. Klicken Sie auf den blauen Button "Aktion" oben rechts und wählen „Formular erstellen“. Dadurch landen Sie im "Formular Parameter" des neuen Formulars. Hier legen Sie die Grunddaten des Formulars fest. Klicken Sie auf das Dropdownmenü „Formular Typ“ und wählen das Standard-Formular aus. Vergeben Sie dann einen aussagekräftigen Titel
Das folgende Textfeld ist in vier Reiter unterteilt:
Beschreibung:
Im Textfeld Beschreibung hinterlegen Sie eine Beschreibung des Formulars.

Bereich:
Grenzen Sie den Einsatzbereich (z.B. Brandschutz, Arbeitsschutz, RWA oder Allgemein) des Formulars ein. Auf diese Weise finden Sie das Formular mit Hilfe der Suchfunktion schneller wieder. Außerdem finden Sie im Bauteil genau die Formulare, die für den Bereich relevant sind.

Stichwörter:
Geben Sie hier alle relevanten Stichwörter ein, die das Formular abdeckt und mit dem entsprechenden Bauteil verbindet, z.B.: Kategorie, Gruppe, Bezeichnung. Trennen Sie jedes Stichwort mit einem Komma. Mit Hilfe der Stichwörter finden Sie in der Suchfunktion schneller das passende Formular.

Sonstiges:
Im Bereich "Sonstiges" finden Sie drei weitere Einstellungsmöglichkeiten. Unter dem Dropdownmenü "Eintragsverarbeitung" legen Sie fest, ob Sie nach dem Ausfüllen des Formulars automatische Mängeleinträge für alle festgestellten Mängel erstellen möchten. Setzen Sie ein Häkchen bei "Unvollständiges Formular zulassen", erlauben Sie die Einreichung unvollständiger Formulare. Das Dropdownmenü "Auswertungsspalte" ist nur für Bewertungsformulare relevant und legt fest, ob negative oder positive Punkte vergeben werden sollen.

Sobald Sie alle relevanten Felder ausgefüllt haben, speichern Sie das neue Formular.
Nun ist das Formular noch leer. Um eine Bausteinzeile hinzuzufügen, klicken Sie oben rechts auf „Aktion“ und wählen „Zeile hinzufügen“. Dadurch öffnet sich das Zeilenmenü. Um die Art der Zeile festzulegen, klicken Sie auf das Dropdownmenü „Typ“. Dadurch öffnen sich 17 Bausteintypen mit denen Sie das Formular füllen können.
Einstieg mit Kapitel, Zusatzinfo und Spaltenbeschriftung:
Kapitel:
Der Kapitelbaustein hat gleich mehrere Funktionen. Zum einen können Sie damit jedem Abschnitt einen aussagekräftigen Titel verleihen, zum anderen setzt der Kapitelbaustein auch die Tabellenaufteilung zurück. Dies verhindert, dass das Formular durch unterschiedliche Fragebausteine zu viele und unübersichtliche Tabellenspalten bildet. Darüber hinaus erhöht der Kapitelbaustein die Nummerierung jedes Abschnitts um eine absolute Zahl.
Kapitelbaustein
Zusatzinfo:
Mit der Zusatzinfo integrieren Sie längere Sachtexte in das Formular. Diese können Hinweise, Instruktionen oder Beschreibungen enthalten.
Zusatzinfobaustein
Spaltenbeschriftung:
Mit der Spaltenbeschriftung legen Sie die Spalten der Tabelle fest. Der Baustein stellt bis zu acht Spalten zur Verfügung, von der die ersten zwei für gewöhnlich der Zeilennummerierung und der Fragestellung dienen. Für die folgenden Spalten können Sie die häufigsten Spaltenbeschriftungen aus einem vorkonfigurierten Dropdownmenü wählen.
Wählen Sie aus Antwortmöglichkeiten, wie: „Ja“, „Nein“, „NA“ oder Abstufungen wie „keine“, „gering“, „mittel“, „hoch“ und fügen Sie noch eine Anmerkungsspalte hinzu. Falls Sie ein Bewertungsformular erstellen, reservieren Sie die letzte Spalte in der Reihe für den Zahlenwert der Punktevergabe. Nicht genutzte Spalten lassen Sie frei. Die Benennung der Spalten liegt in Ihrem eigenen Ermessen. Wichtig ist, dass die nachfolgenden Zeilentypen mit der gewählten Spaltenbeschriftung übereinstimmen.
Spaltenbeschriftung
Sie sind nicht an die vorgegebenen Antworten des Menüs gebunden. Wählen Sie anstelle der vorgegebenen Antwortmöglichkeiten eigene Beschriftungen, wie z.B. „In Ordnung“ / „nicht in Ordnung“, passen Sie die Fragestellung dann an die vorgegebene Antwortmöglichkeit an.
Beispiel:
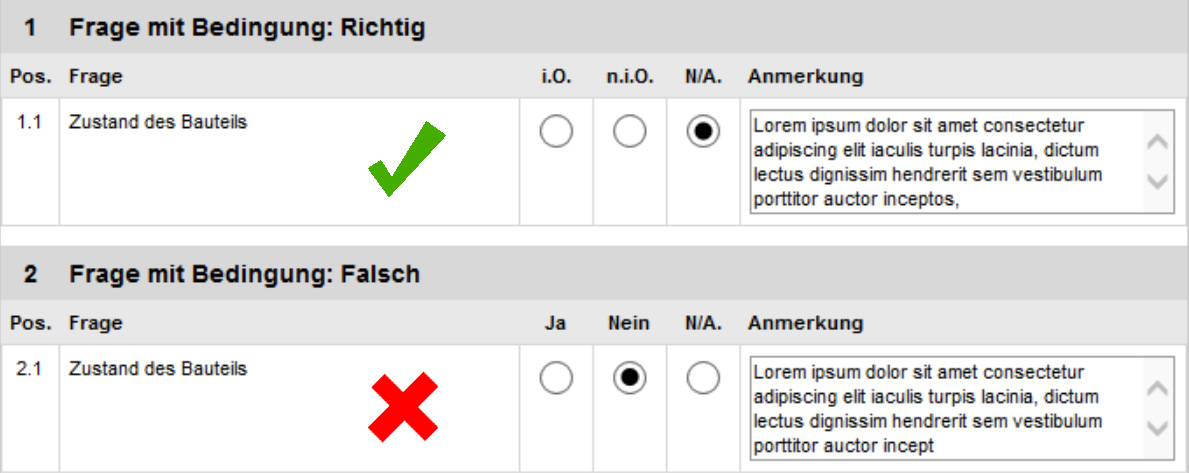
Passen Sie die Fragen an die Antwortoptionen an
Die erste Antwortmöglichkeit stellt immer die Einhaltung eines angestrebten Idealzustandes an. Erfüllt das Bauteil die vom Formular erfragten Anforderungen, bedeuten die Antworten „Ja“ oder „keine“, bzw. Ihre selbst definierte Spaltenbeschriftung dieser Tabellenzelle, dass kein Handlungsbedarf besteht, um den derzeitigen Zustand zu optimieren.
Die darauffolgenden Tabellenzellen bedeuten im Umkehrschluss, dass der angestrebte Idealzustand nicht erreicht wird. Antworten, wie „Nein“ oder die Abstufungen „gering“, „mittel“, „hoch“, bzw. Ihre selbst definierte Spaltenbeschriftung dieser Tabellenzelle stellen eine Abweichung vom angestrebten Idealzustand an. Handelt es sich dabei um einen Baustein mit Anmerkung, wird bei einer solchen Antwort eine Maßnahme eingeblendet. Zudem wird nach dem Ausfüllen des Formulars gefragt, ob Mangeleinträge erstellt werden sollen.
Die Spaltenaufteilung ist besonders essentiell für Zeilenbausteine mit Bedingungen. Diese Bedingungen setzen sich aus einer Auswahl verfügbarer Buttons zusammen, die Sie in den jeweiligen Zeilenbausteinen festlegen.
(Wie Sie Bausteine mit Bedingungen konfigurieren, lesen Sie im Abschnitt Bausteine mit Bedingungen.)
Bausteine ohne Bedingungen:
Zeilenbausteine ohne Bedingungen folgen in der Regel der simplen Tabellenaufteilung:
„Nr“, „Frage“, „Anmerkung“.
Die Anmerkung kann in unterschiedlichen Formen erfolgen:
Werteingabe:
Die Werteingabe fügt ein interaktives Textfeld mit einer einzelnen Zeile hinzu. Diese Zeile bietet Platz für einfache Zahlenwerte. Wenn Sie die gewünschte Einheit (z.B.: cm, °C oder %) bereits beim Erstellen des Formulars als Standardwert eingeben, kann die ausführende Person den Wert später ganz einfach ergänzen.
Ansicht im Editor:
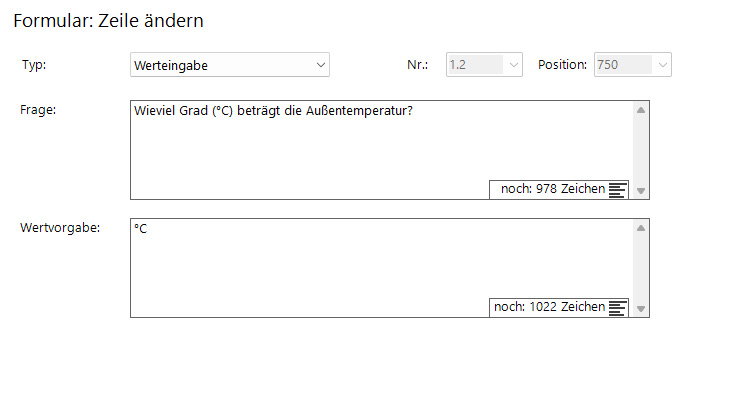
Ansicht im Formular (unausgefüllt):
Ansicht im Formular (ausgefüllt):
Textfeld:
Der Baustein Textfeld fügt ein interaktives mehrzeiliges Textfeld ein. Sie können hier kurze frei formulierte Anmerkungen oder Maßnahmen einfügen.
Ansicht im Editor:
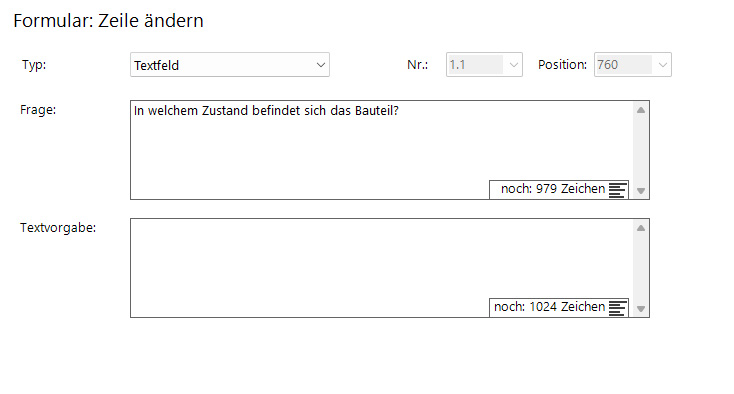
Ansicht im Formular (unausgefüllt):

Ansicht im Formular (ausgefüllt):

Langtextfeld:
Das interaktive Langtextfeld ignoriert die Tabellenaufteilung und erstreckt sich über die gesamte Breite des Formulars. Hier können von der ausfüllenden Person komplexe frei formulierte Anmerkungen, Informationen und Maßnahmen eingegeben werden. Die Frage befindet sich oberhalb des Langtextfeldes.
Ansicht im Editor:
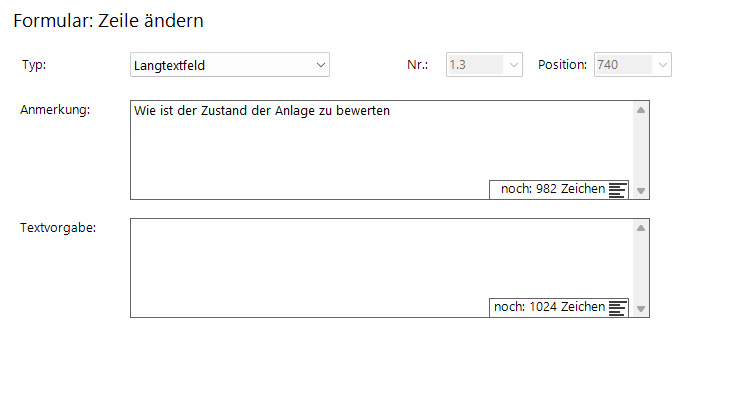
Ansicht im Formular (unausgefüllt):
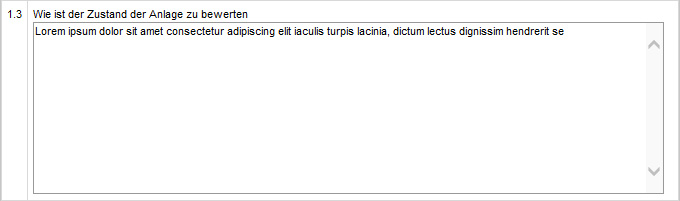
Ansicht im Formular (ausgefüllt):
Auswahlfeld:
Das Auswahlfeld bietet der ausfüllenden Person mehrere vordefinierte Antwortmöglichkeiten per Dropdownmenü. Dabei kann immer nur eine der gegebenen Antworten ausgewählt werden. In der Formularerstellung tragen Sie die Auswahlmöglichkeiten untereinander ein. Verwenden Sie dafür die Eingabetaste um einen Zeilenumbruch nach jeder verfügbaren Auswahl zu erzeugen.
Ansicht im Editor:
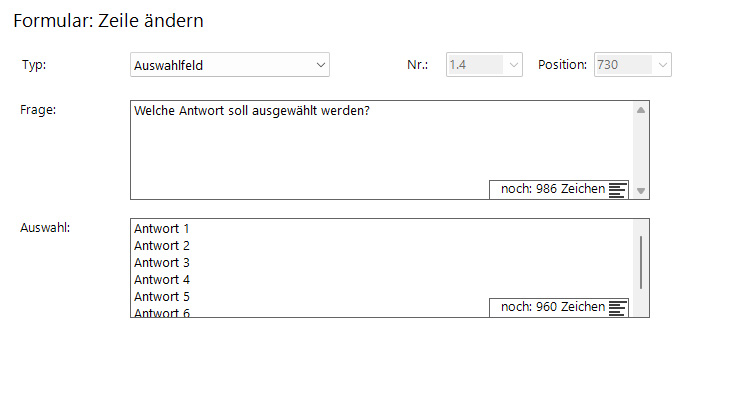
Ansicht im Formular (unausgefüllt):

Ansicht im Formular (ausgefüllt):
Optionsfelder:
Optionsfelder bieten der ausfüllenden Person mehrere vordefinierte Antwortmöglichkeiten an. Die Optionen sind sichtbar untereinander gelistet. Es kann immer nur eine der gegebenen Antworten ausgewählt werden. In der Formularerstellung tragen Sie die Optionen untereinander ein. Verwenden Sie dafür die Eingabetaste um einen Zeilenumbruch nach jeder verfügbaren Option zu erzeugen.
Ansicht im Editor:
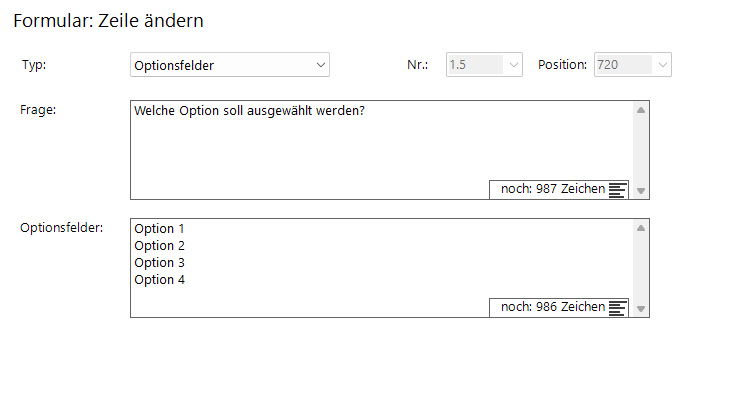
Ansicht im Formular (unausgefüllt):

Ansicht im Formular (ausgefüllt):
Checkfelder:
Checkfelder bieten der ausfüllenden Person mehrere vordefinierte Antwortmöglichkeiten an. Die Checkfelder sind sichtbar untereinander gelistet. Es können mehrere der gegebenen Antworten gleichzeitig ausgewählt werden. In der Formularerstellung tragen Sie die Checkfelder untereinander ein. Verwenden Sie dafür die Eingabetaste um einen Zeilenumbruch nach jeder verfügbaren Antwort zu erzeugen.
Im ausgefüllten Formular und im Druck werden nur die Antworten gelistet, die ausgewählt wurden.
Ansicht im Editor:
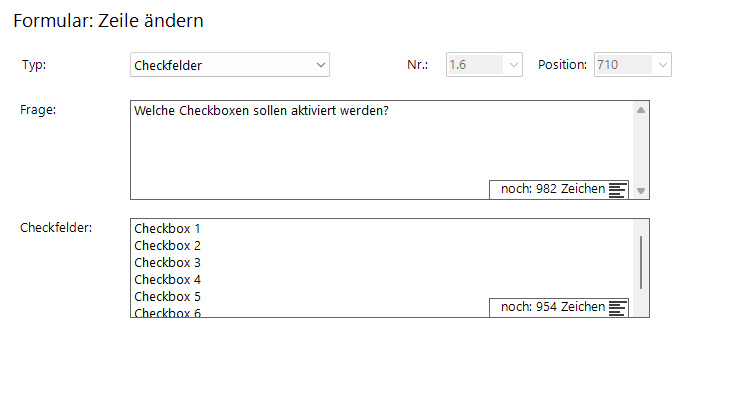
Ansicht im Formular (unausgefüllt):
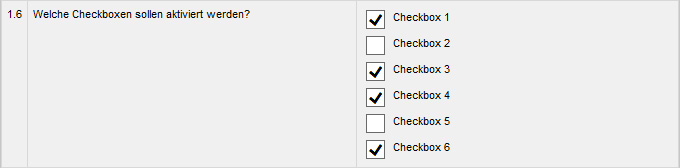
Ansicht im Formular (ausgefüllt):

Bausteine mit Bedingungen:
Bausteine mit Bedingungen enthalten jeweils mindestens eine Antwortzelle mit einer positiven und einer negativen Antwort. Die positive Antwort befindet sich rechts direkt neben der Fragezelle und markiert den angestrebten Idealzustand. Die Zellen rechts daneben markieren Abweichungen vom Idealzustand. Dies kann in Abstufungen (z.B.: „gering“, „mittel“, „hoch“) oder in absoluten Antworten (z.B.: „Nein“) geschehen. Die Antwort NA (nicht anwendbar) enthält keine Wertung und wird gewählt, wenn die Frage für die gegebene Situation nicht angewendet werden kann).
Die Antwortbuttons wählen Sie im Zeilenmenü des Dropdownmenüs „Buttons“. Die genaue Bedeutung der Buttons hängt von Ihrer gewählten Tabellenbeschriftung ab. Die Buttons selbst dienen lediglich als Schablone und legen fest, welche Zellen positive, negative oder nicht anwendbare Antworten enthalten.
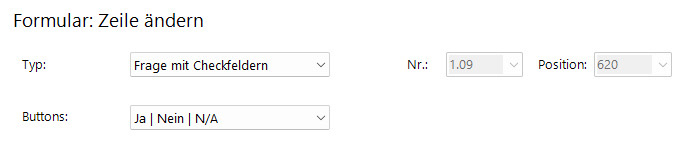
Vorformatierung von Bausteinen mit Bedingungen:
Bausteine mit Bedingungen erstellen bei negativen Antworten optional einen Mangeleintrag. Mit den richtigen Voreinstellungen werden die wichtigsten Infos dadurch gleich in den Eintrag integriert.
Die Voreinstellungen konfigurieren Sie im Bausteinmenü selbst. Hier befinden sich mehrere Textfelder, die Sie ausfüllen können:
Frage:
Hier steht die Frage des Bausteins. Dieses Textfeld sollte immer ausgefüllt sein.

Mangel:
Geben Sie hier einen kurzen Titel des Mangels ein.

Mangel Beschreibung:
Beschreiben Sie die Art des Mangels in kurzen Sätzen.

Maßnahme:
Dieses Feld ist zeitgleich die Antwort für das Maßnahmenfeld des Bausteins, als auch die empfohlene Maßnahme, die für den Mangeleintrag übernommen wird. Im Baustein "Frage ohne Eingabe“ erscheint die Maßnahme nicht auf dem Formular, sondern nur im Mangeleintrag.

Zeitraum / Zuständig:
Legen Sie hier den Zeitraum für das Beheben des Mangels, sowie die zuständige Person für das Beheben des Mangels fest.

Weitere Parameter:
Legen Sie den Gefährdungsgrad fest. Tragen Sie die Richtlinien, nach dem der Mangel festgestellt wurde, fest. Tragen Sie die Kostenstelle ein.

Die folgenden Zeilenbausteine unterscheiden sich in der Darstellung ihrer Maßnahme in der Zelle "Anmerkungen".
Frage ohne Eingabe:
Dieser Baustein enthält lediglich die eingestellten Antwortbuttons. Die Zelle „Anmerkung“ im Formular bleibt frei.
Ansicht im Editor:
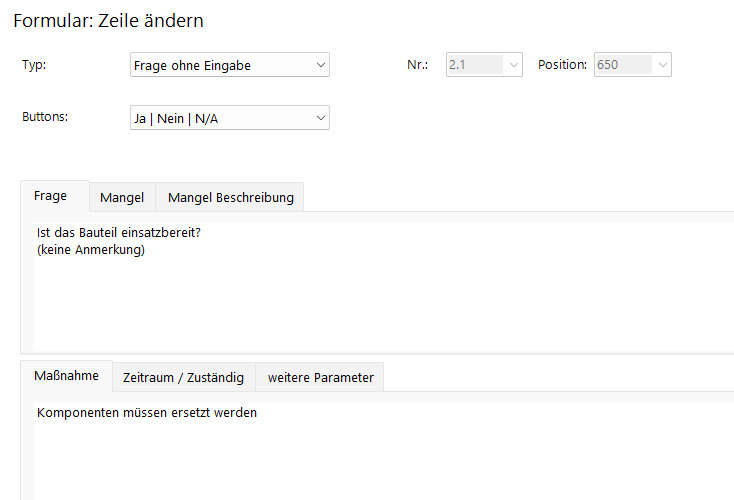
Ansicht im Formular (unausgefüllt):

Ansicht im Formular (ausgefüllt):
Frage mit Textfeld:
Der „Baustein Frage mit Textfeld“ fügt ein interaktives dreizeiliges Textfeld ein. Sie können hier kurze frei formulierte Anmerkungen und Maßnahmen einfügen, die eingeblendet werden, wenn ein negativer Button angeklickt wird.
Ansicht im Editor:
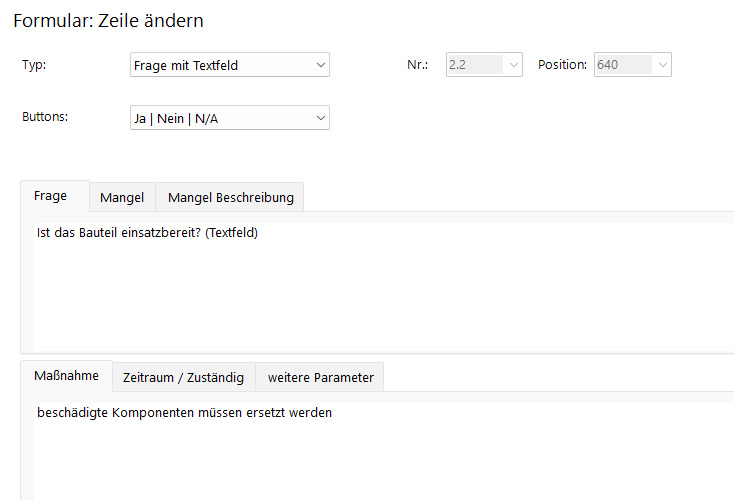
Ansicht im Formular (unausgefüllt):

Ansicht im Formular (ausgefüllt):
Frage mit Auswahlfeld:
Der Baustein „Frage mit Auswahlfeld“ fügt ein Dropdownmenü mit vorgegebenen Antwortoptionen ein. Es ist nur eine Antwortoption gleichzeitig anwählbar. Die gewählte Antwortoption wird im ausgefüllten Formular nur dann sichtbar, wenn ein negativer Button angeklickt wird.
Die verfügbaren Antwortoptionen tragen Sie im Maßnahmen-Textfeld untereinander ein, indem Sie per Eingabetaste einen Zeilenumbruch generieren.
Ansicht im Editor:
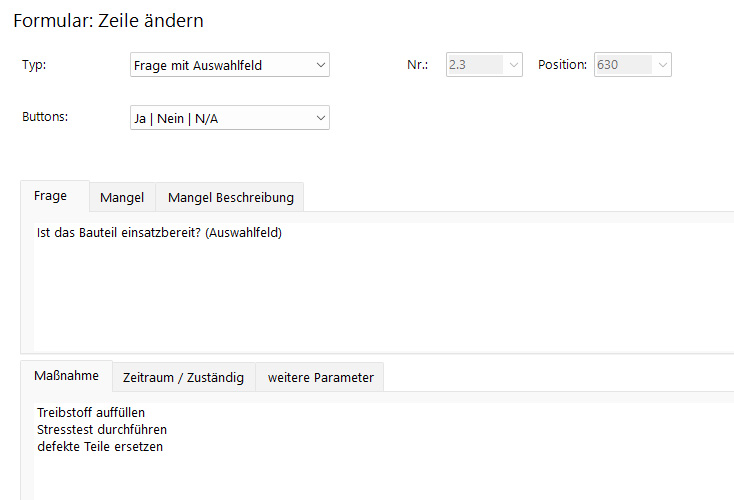
Ansicht im Formular (unausgefüllt):

Ansicht im Formular (ausgefüllt):
Frage mit Optionsfeldern:
Der Baustein „Frage mit Optionsfeldern“ listet vorgegebene Antwortoptionen untereinander auf. Es ist nur eine Antwortoption gleichzeitig anwählbar. Die gewählte Antwortoption wird im ausgefüllten Formular nur dann sichtbar, wenn ein negativer Button angeklickt wird.
Die verfügbaren Antwortoptionen tragen Sie im Maßnahmen-Textfeld untereinander ein, indem Sie per Eingabetaste einen Zeilenumbruch generieren.
Ansicht im Editor:
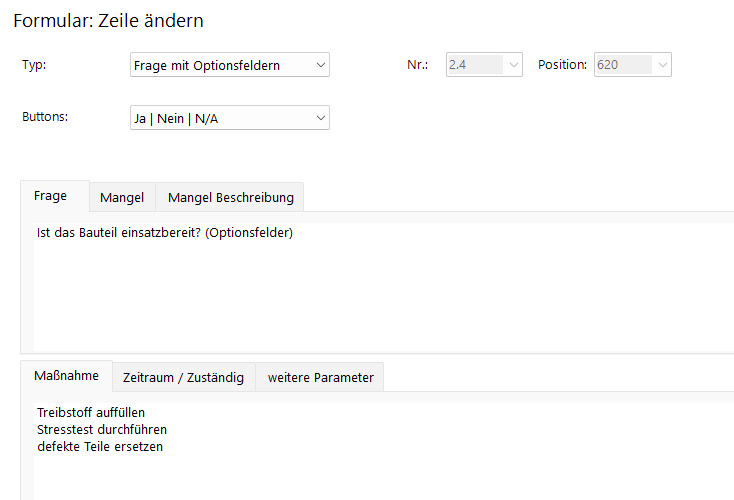
Ansicht im Formular (unausgefüllt):

Ansicht im Formular (ausgefüllt):
Frage mit Checkfeldern:
Der Baustein „Frage mit Checkfeldern“ listet vorgegebene Antwortoptionen untereinander auf. Es sind mehrere Checkfelder gleichzeitig anwählbar. Die gewählten Checkfelder werden im ausgefüllten Formular nur dann sichtbar, wenn ein negativer Button angeklickt wird.
Die verfügbaren Antwortoptionen tragen Sie im Maßnahmen-Textfeld untereinander ein, indem Sie per Eingabetaste einen Zeilenumbruch generieren.
Ansicht im Editor:
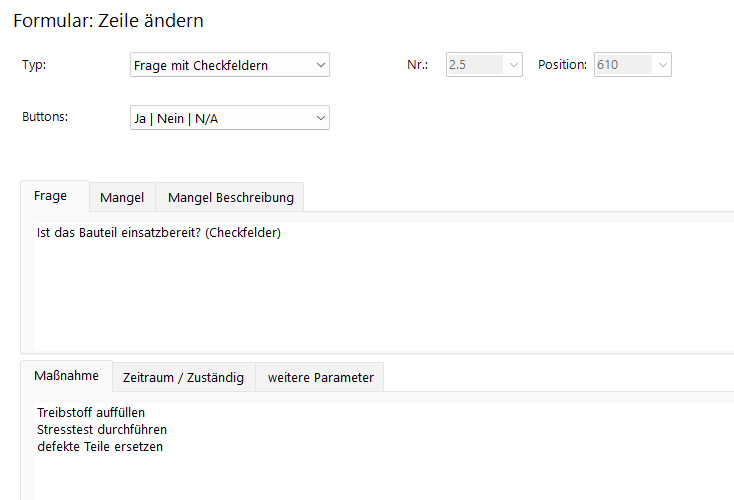
Ansicht im Formular (unausgefüllt):

Ansicht im Formular (ausgefüllt):
Weitere Formularbausteine:
Leerzeile:
Der Baustein Leerzeile fügt im Formular eine leere Zeile ein.
Unterschrift:
Der Baustein Unterschrift erlaubt die gleichzeitige Eingabe einer per Tastatur eingegebenen Unterschrift und einer handschriftlichen Unterschrift (per Touchscreen, Digipen oder Touchpad).
Im Textfeld „Hinweis“ tragen Sie Informationen zur Grundlage der Unterschrift ein (z.B.: „Mit meiner Unterschrift bestätige ich, dieses Formular fachkundig und ordnungsgemäß ausgefüllt zu haben)“.
Im Textfeld „Unterzeichner“ können Sie optional angeben, welche Position der Unterzeichner erfüllt. Der Unterschriftenbaustein fügt zudem automatisch das aktuelle Datum ein.
Ansicht im Formular (unausgefüllt):

Unterschriftenbaustein
Ansicht im Formular (ausgefüllt):

Seitenumbruch:
Dieser Baustein erzeugt einen Seitenumbruch. Auf diese Weise können Formulare kontrollierter unterteilt werden, so dass sie nicht an ungünstigen Stellen unterbrochen werden.
Ansicht im Formular (unausgefüllt):
Seitenumbruch

