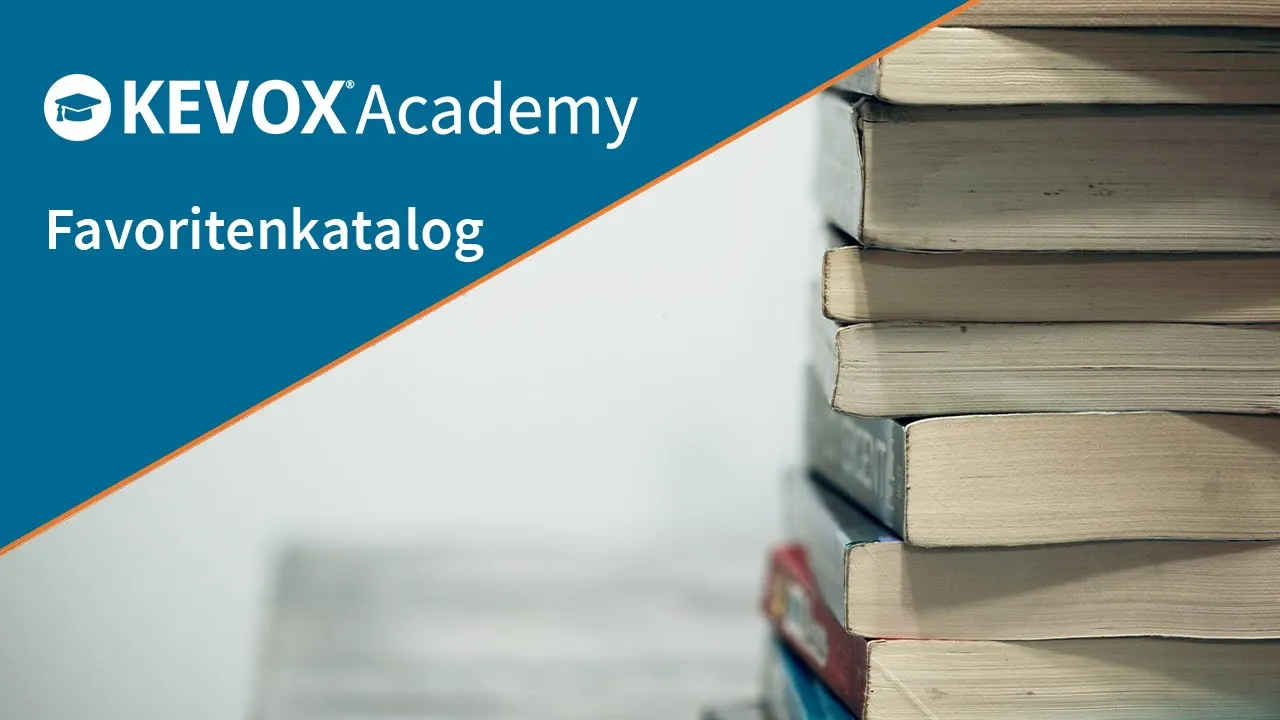Favoritenkatalog erstellen: Bauteile & Symbole in der Favoriten-Leiste anordnen
Mit der Favoritenleiste greifen Sie am schnellsten auf die richtigen Bauteile zu. Wie Sie Ihre Favoriten anlegen und bearbeiten erfahren Sie in diesem Tutorial.
Favoritenkataloge beinhalten diejenigen Bauteile, die Sie am häufigsten verwenden. Diese werden immer in Ihren Projekten unter dem Projektmenüpunkt "Standorte" auf der rechten Bildschirmseite neben dem hinterlegten Standortplan angezeigt. Unter dem obersten Button ("...") erreichen Sie die übersicht aller in KEVOX angelegten Favoritenkataloge. Da es möglich ist, mehrere Vorlagen zu speichern, können Sie dadurch eine bessere Übersicht über ihre favorisierten Symbole und Einträge erlangen.


Favoritenvorlagen bearbeiten
Um eine Favoritenvorlage mit von Ihnen favorisierten Bauteilen zu füllen oder zu verändern, klicken Sie in der Menüleiste auf "Verwaltung > Favoritenkatalog". Die Menüleiste ist erreichbar mit einem Klick auf das Zahnrad oben rechts in der Ecke. Alternativ können Sie auch die Taste "ALT" auf dem Keyboard drücken.
Wählen Sie zunächst die zu ändernde Vorlage über den Button "Aktion > Favoritenvorlage laden aus:
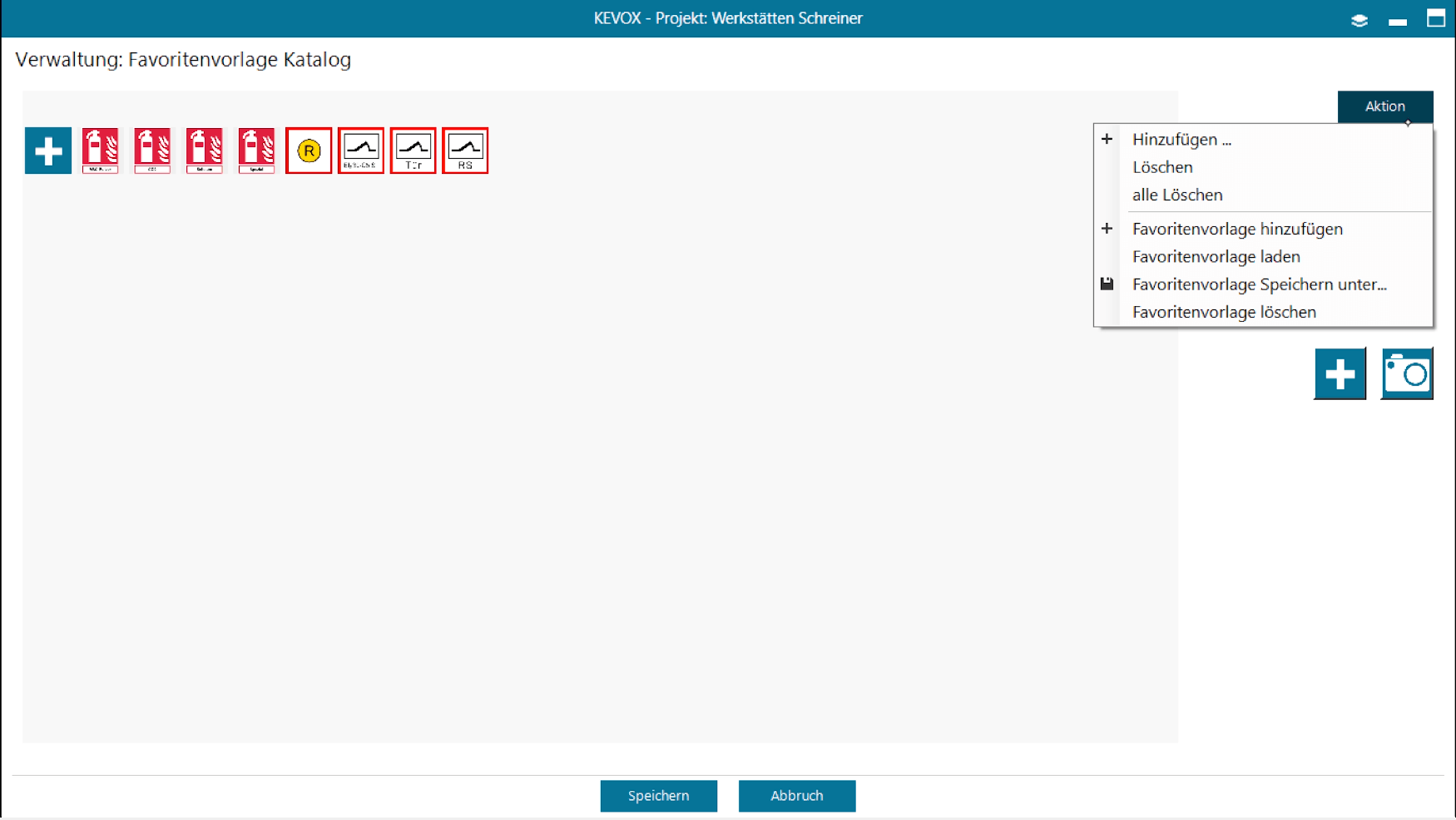

Im Favoritenvorlagen-Menü können Sie bereits in KEVOX vorinstallierte Favoritenvorlagen veränderte oder gänzlich neue Vorlagen anlegen.
Die Reihenfolge der einzelnen Favoriten können Sie durch einfaches Drag&Drop - also ziehen und loslassen der Symbole mit der Maus - im Fenster ändern. Je weiter links die Sýmbole in der Verwaltung angeordnet sind, desto weiter oben finden Sie diese im Plan.
Eine neue Vorlage speichern Sie durch einen Klick auf "Aktion > Favoritenvorlage Hinzufügen". Benennen Sie diese und speichern sie ab.
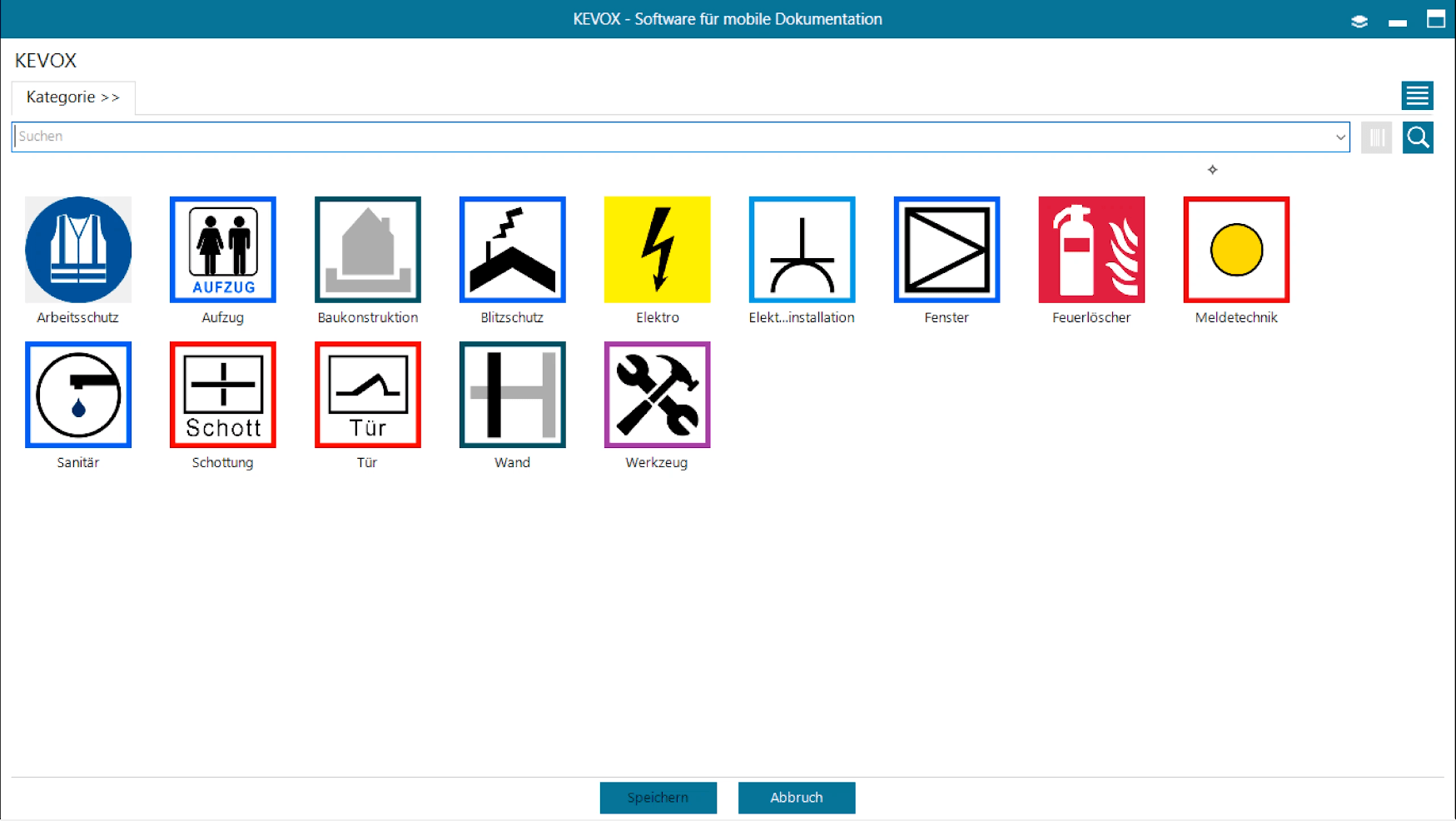
Um ein Bauteil aus dem Katalog hinzuzufügen, klicken Sie auf "Aktion" > "Hinzufügen". Es öffnet sich der Herstellerkatalog, aus dem Sie das gewünschte Bauteil auswählen können.

Favoritenvorlagen in den Einstellungen anpassen
Um die Anzeige der Favoritenvorlage weiter anpassen zu können, können Sie unter "System" > "Optionen" unter dem Menüpunkt "Display" weitere Änderungen vornehmen.
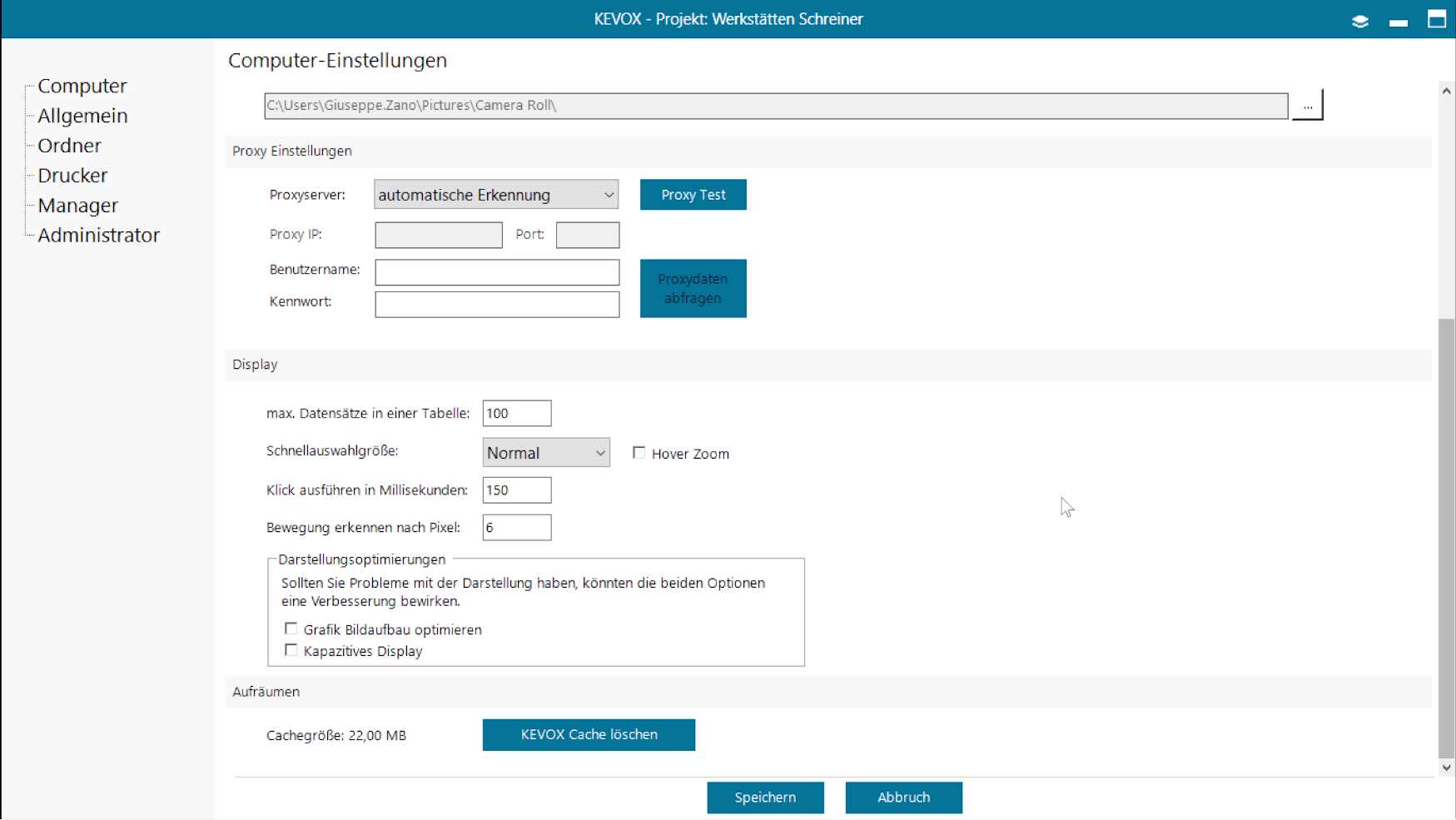

Unter dem Unterpunkt "Schnellauswahlgröße" können Sie die Größe der Symbole bestimmen. Möchten Sie, dass viele Symbole gleichzeitig angezeigt werden können, so können Sie beispielsweise die Schnellauswahlgröße von "Normal" auf "Klein" stellen. Andersherum können Sie durch eine Änderung von "Normal" auf "Groß" die Anzeige der Symbole vergrößern.
Sollten Sie wünschen, dass durch das Auswählen eines Symboles mit der Maus sich das Symbol optisch kurz vergrößert, so können SIe dies mit der Option "Hover Zoom" aktiveren.