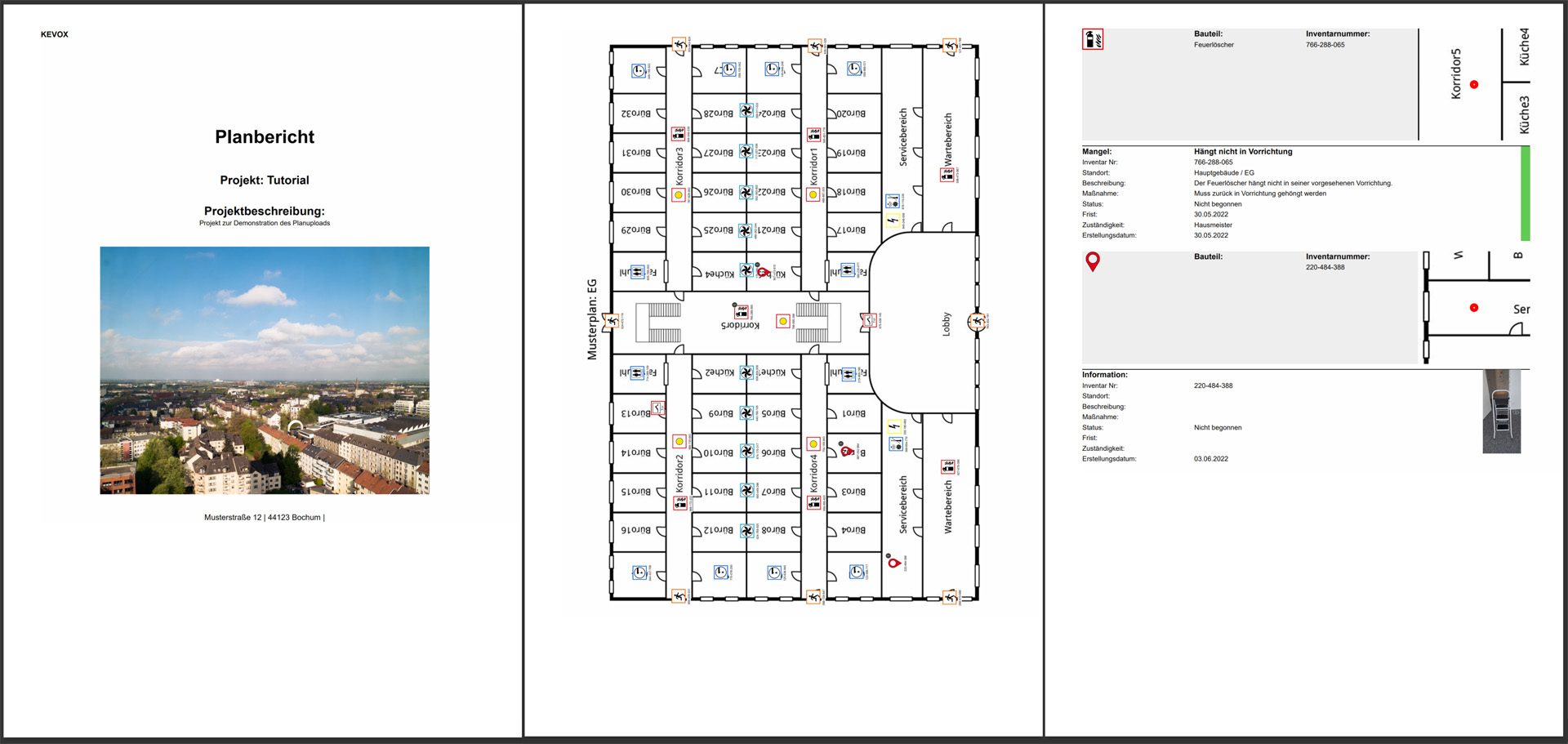Mit einer KEVOX GO Profilizenz oder höher haben Sie die Möglichkeit, Pläne hochzuladen und zu verwalten. Die Plandatenverwaltung ist sowohl in der Browseransicht, als auch in der Appansicht auf dem Smartgerät möglich. Diese Lektion zeigt Ihnen die Plandatenverwaltung in der Browseransicht.
Pläne in der Weboberfläche von KEVOX GO hochladen
Um einen Plan einzupflegen, gehen Sie in Ihr Projekt und fügen Sie einen neuen Eintrag hinzu. In der Eintragsauswahl wählen Sie „Plan“ und öffnen das Planmenü. Auf der Platzhaltergrafik klicken Sie unten links auf „Bearbeiten“ und dann auf „hochladen“. Wählen Sie die gewünschte Grafik aus und bestätigen dann. Nun haben Sie die Wahl, die Grafik in ein Din-Format zu skalieren. Zur Auswahl stehen DinA4 –DinA0, sowie die Option nicht zu skalieren.
Hinweis: Beachten Sie, dass der Plan genügend Platz für Ihre Bauteile bieten sollte.
Als Hilfestellung sehen Sie neben den verfügbaren Din-Formaten auch die jeweilige Pixelauflösung. Geben Sie Ihrem Plan einen Titel und fügen die zughörigen Standorte (Gebäude, Etage, Raum) hinzu. Sie haben die Wahl, den Plan abzuspeichern und danach zurück in die Eintragsübersicht zu gelangen oder Sie rufen nach dem Speichern direkt den Planeditor auf. Dieser ist nun bereit für die Bauteilverortung.
Die Browseroberfläche akzeptiert folgende Pixeldatenformate: jpg, png und heif/heic.
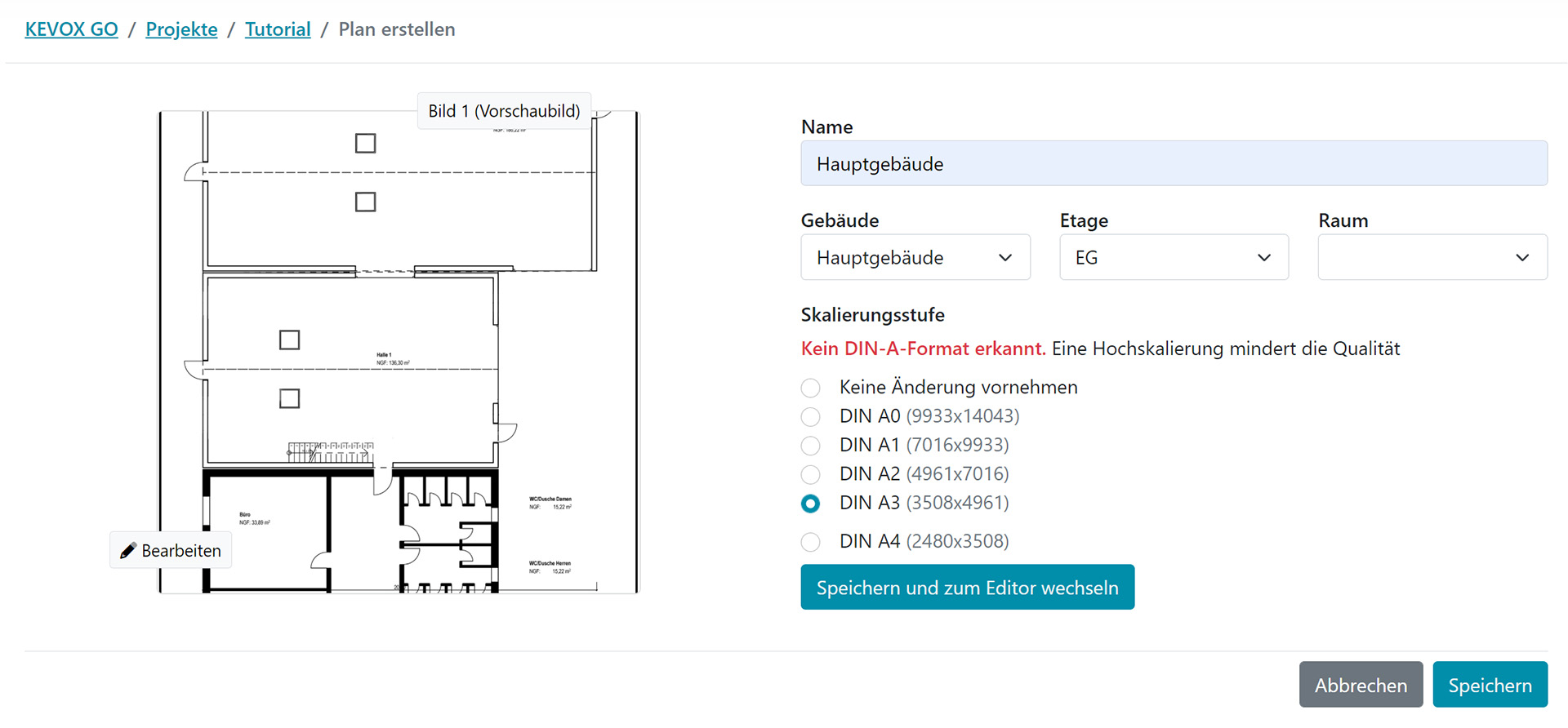
Bauteile in der Weboberfläche von KEVOX GO verorten
Nach dem Aufrufen des Planeditors befindet sich der neue Plan in der Mitte des Bildschirms. Um Bauteile zu verorten, können Sie zwischen zwei Modi wählen.
Im Eintragsmodus (1) verorten Sie Einträge, wie Mängel, Checklisten, Informationen als eigene Symbole auf dem Plan. Diese Option empfiehlt sich, wenn es sich bei Ihrem Eintragsgegenstand nicht um ein permanentes Bauteil, sondern einen Zustand (z.B.: Vorsicht Einsturzgefahr) handelt.
Im Bauteilmodus (1) steht Ihnen eine Auswahl von Bauteilsymbolen zur Verfügung. Sie wechseln die beiden Modi durch den Button über dem Plan. Zentrieren Sie den Plan, indem Sie auf das Pfeilsymbol links über dem Plan klicken (2).
Die Bauteilsymbole finden Sie auf der rechten Seite neben dem Plan. Um diese auf dem Plan zu platzieren, klicken Sie einmal auf das gewünschte Symbol und bewegen den Cursor an die Position, an der Sie es verorten wollen. Dann klicken Sie erneut um die Platzierung zu bestätigen (3).
Das Bauteilmenü öffnet sich. Hier vergeben Sie einen Titel und tragen die Inventarnummer ein. Besitzt Ihr Gerät einen QR-Code Scanner können Sie den QR-Code des Bauteils einscannen, sofern dieser hinterlegt ist. Im Bauteilmenü finden Sie auch sämtliche Einträge, die unter der angegebenen Inventarnummer bereits registriert sind. (Einträge können in KEVOX GO auch ohne Plandaten eingetragen werden).
Achtung: Jedes Bauteil und damit auch die Inventarnummer kann pro Projekt nur einmal in den Plandaten verortet werden.
Zurück im Planeditor finden Sie nun eine Auflistung sämtlicher Bauteile auf der linken Seite (4). Das selektierte Bauteil wird auf dem Plan blau umrandet und in der Liste mit einem blauen Balken markiert. Wenn Sie die Position des Bauteils ändern wollen, klicken Sie auf das Verortungssymbol und bewegen die Maus an die gewünschte Stelle. Klicken Sie erneut um die Position zu bestätigen. Mit dem Löschensymbol entfernen Sie das Bauteil nach erneuter Bestätigung. Mit einem Klick auf das Stiftsymbol rufen Sie das Bauteilmenü zur weiteren Bearbeitung auf.
Sind Sie mit den neuen Plandaten zufrieden, speichern Sie, indem Sie rechts oben auf den blauen Button „Zurück zum Projekt“ klicken.
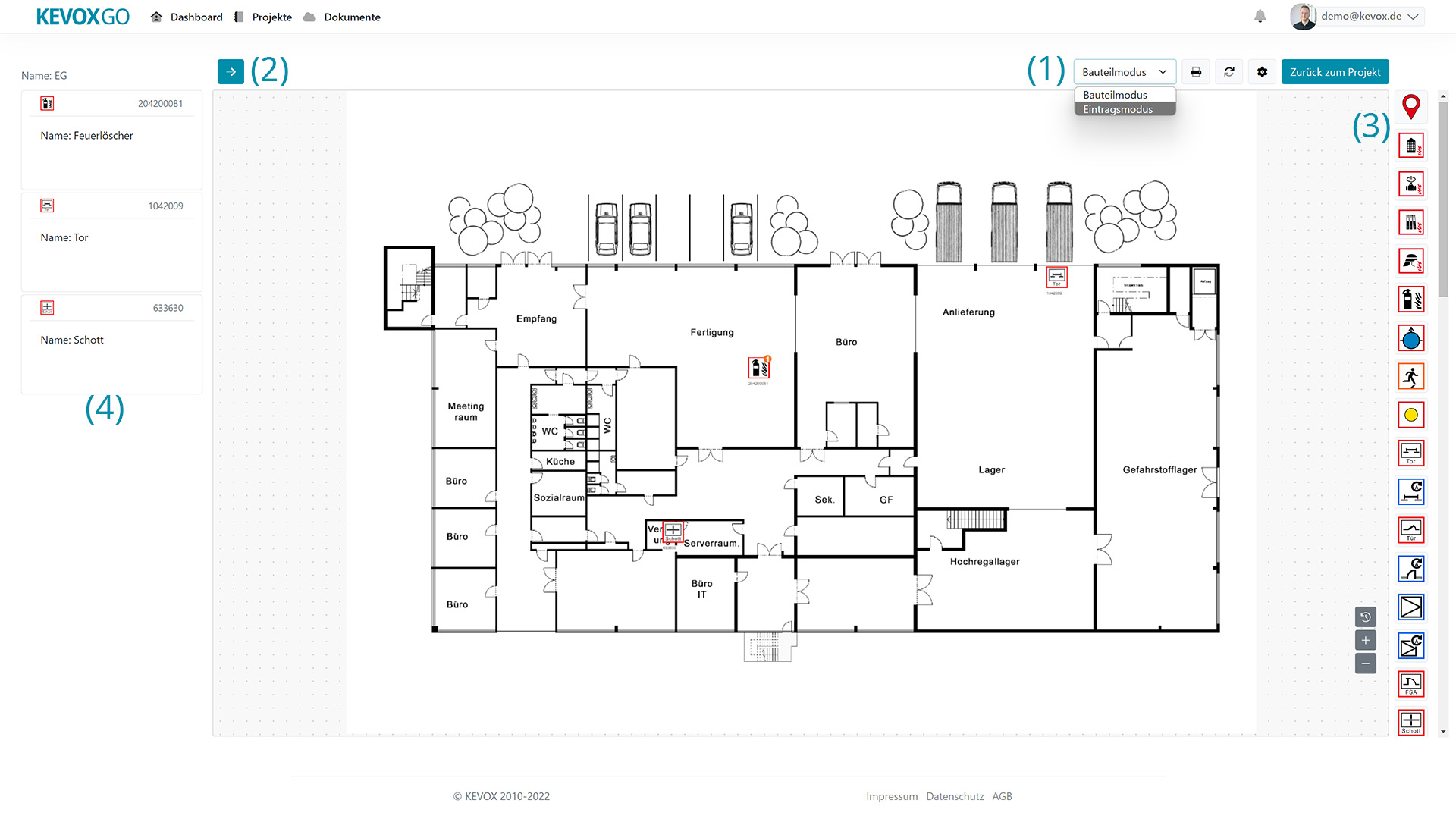
Einträge auf Plandaten in der Weboberfläche von KEVOX GO ausfüllen
Um Ihrem Bauteil einen Eintrag hinzuzufügen, klicken Sie auf das gewünschte Bauteil in der Bauteilliste des Planeditors und drücken das Stiftsymbol. Unter der Inventarnummer wählen sie eine von sechs Eintragstypen: Information, Mangel, Prüfung, Tätigkeitsnachweis, Übereinstimmungserklärung, Checkliste. (Checklisten werden in Kürze als exklusives Feature der Expertlizenz hinzugefügt).
Füllen Sie den gewünschten Eintrag aus und speichern Sie.
Nach der Fertigstellung finden Sie alle gelisteten Einträge im Bauteilmenü. Hier können Sie den Eintrag, wenn Sie auf das Dreipunktesymbol klicken, zur weiteren Verarbeitung erneut aufrufen, als PDF drucken oder löschen. Einträge, die Sie ohne Plandaten erstellen oder bereits erstellt haben, werden durch die zugehörige Inventarnummer automatisch in die Liste mitaufgenommen.
Einträge mit einem Status (z.B.: „nicht erledigt“, „in Bearbeitung“, etc.) fügen dem Bauteil im Planeditor der Browseransicht eine Zahl hinzu. Die Zahl markiert die Menge der offenen Status.
Hinweis: Eine Checkliste besitzt keine eigene Statusangabe und wird daher auch nicht mitgezählt.
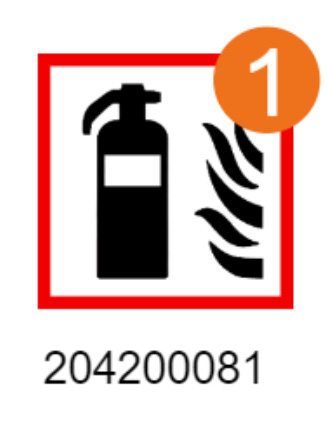
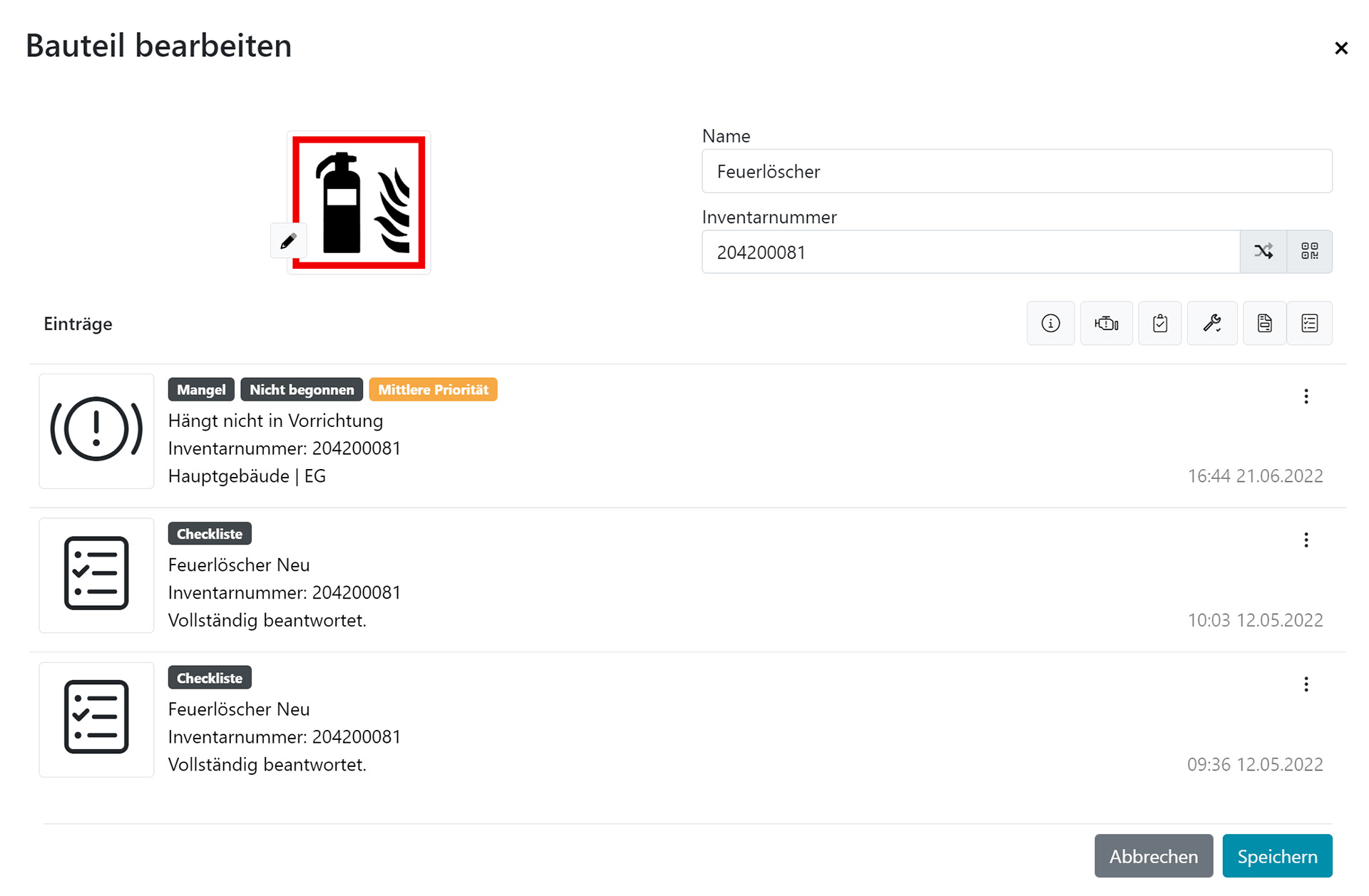
Plandaten und Einträge in der Weboberfläche von KEVOX GO drucken
Um die Plandaten zu drucken, haben Sie mehrere Möglichkeiten: Rufen Sie den Planeditor auf und klicken Sie auf das Druckensymbol oben rechts.
Alternativ gehen Sie in die Eintragsliste. Nutzen Sie den Filter, indem sie im Dropdownmenü „Eintragstypen“ die Checkbox „Plan“ markieren. Daraufhin sollten sich ausschließlich Pläne in der Liste befinden. Wählen Sie nun den gewünschten Plan, klicken auf das Dreipunkte-Menü und wählen dann die Option Drucken.
Hierdurch erstellen Sie ein PDF-Dokument. Das erzeugte Dokument enthält ein Deckblatt mit den Projektdaten, den vollständigen Plan mit allen Bauteilen und der Anzahl ihrer Einträge.
Der Plan wird so platziert, dass er die Seite möglichst effektiv nutzt. Ein Plan im Querformat wird im Druck daher um 90° gedreht.
Auf den folgenden Seiten des Dokuments werden alle Bauteile gelistet, die einen Eintrag vorliegen haben. Beginnend mit den Bauteildaten, dem Bauteilsymbol und einem Kartenausschnitt, der die Lage des Bauteils eingrenzt, folgen schließlich alle Bauteile mit Einträgen und sofern vorhanden, ein Foto.
Um sämtliche Pläne eines Projektes zu drucken, wählen Sie das Drucken-Symbol über der Eintragsliste. Im folgenden Druckmenü haben Sie die Wahl, alle Einträge des Projektes oder nur bestimmte Einträge zu drucken. In diesem Fall wählen wir das Dropdownmenü „Druckvorlage“ und selektieren eine der drei verfügbaren Plandruckvorlagen. Optional vergeben Sie noch einen Dateinamen und bestätigen schließlich, indem Sie auf den Button „Bericht generieren“ klicken.
Die erzeugten Berichte finden Sie in der Dokumentenablage als downloadbares PDF-Dokument. Bevor Sie das Dokument herunterladen, können Sie es auf Wunsch noch einmal umbenennen.