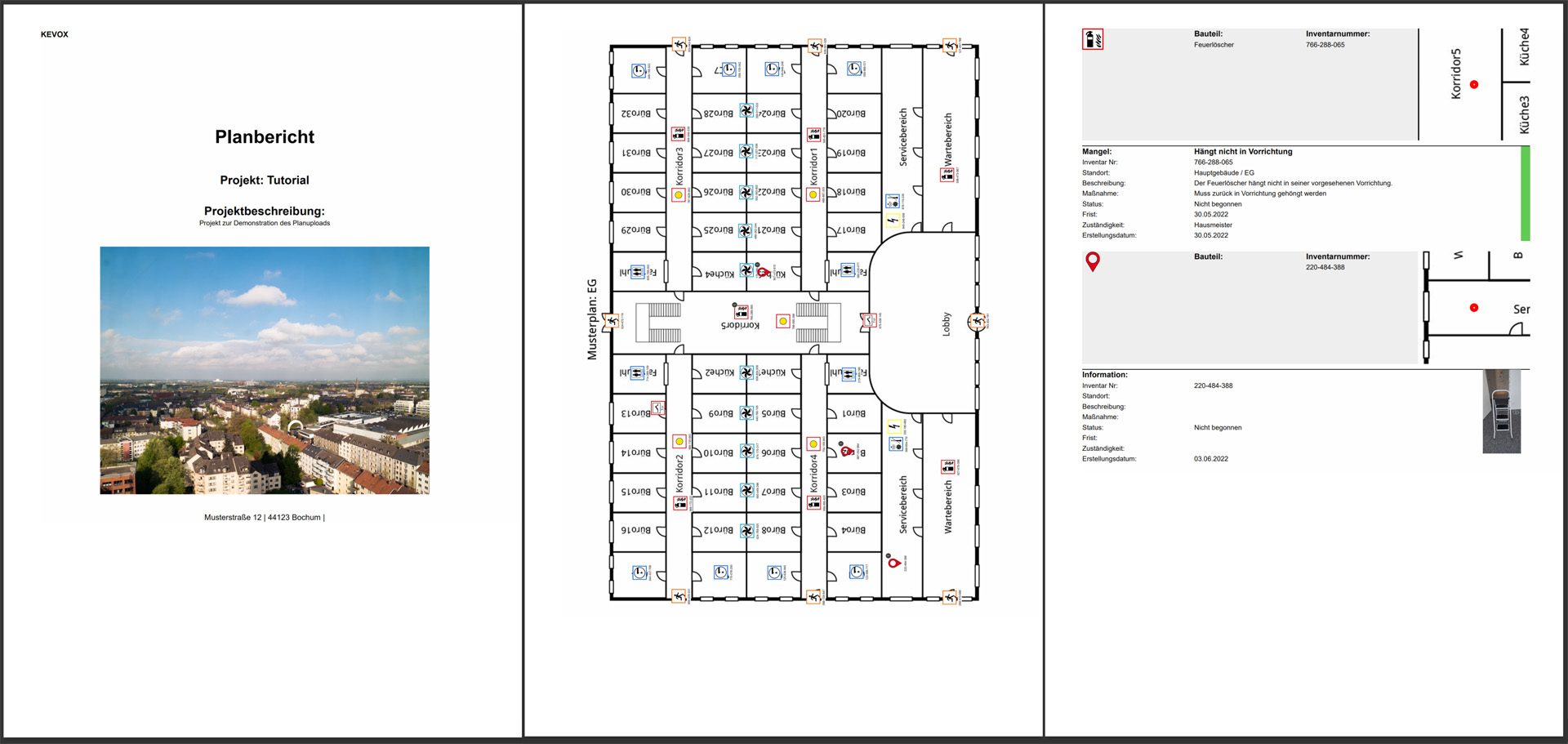Ab einer KEVOX GO Profilizenz haben Sie die Möglichkeit, Pläne hochzuladen und zu verwalten. Die Plandatenverwaltung ist sowohl in der Browseransicht, als auch in der Appansicht auf dem Smartgerät möglich. Diese Lektion zeigt Ihnen die Plandatenverwaltung in der Appansicht auf dem Smartgerät.
Pläne in der KEVOX GO App auf dem Smartphone hochladen
Um einen Plan einzupflegen, gehen Sie in Ihr Projekt, wählen Sie das Plussymbol, um in die Eintragsauswahl zu gelangen und wählen Sie „Plan“. Im Planmenü drücken Sie einmal auf die Platzhaltergrafik um einen Plan hochzuladen. Jetzt haben Sie die Auswahl zwischen der Option „Kamera“, in der sie mit der Kamera des Mobilgeräts vor Ort ein Foto erstellen können. Mit der Option „Galerie“ wählen sie ein Bild im Pixeldatenformat aus Ihrer Bibliothek aus. Unterstützt werden png, jpg, heif/heic.
Nur Appansicht: Liegt Ihnen stattdessen ein Plan im PDF-Format vor, rufen Sie die entsprechende Vorlage unter der Option „Dateien“ auf.
Plandaten in PDF-Form werden serverseitig konvertiert. Daher ist dafür eine Internetverbindung notwendig. Achten Sie darauf, dass sich der Plan auf der ersten Dokumentseite befindet.
Nun haben Sie die Wahl, die Grafik in ein Din-Format zu skalieren. Zur Auswahl stehen DinA4 –DinA0, sowie die Option nicht zu skalieren. Beachten Sie, dass der Plan genügend Platz für Ihre Bauteile bietet.
Geben Sie Ihrem Plan noch einen Titel, sowie die dazugehörigen Standortdaten
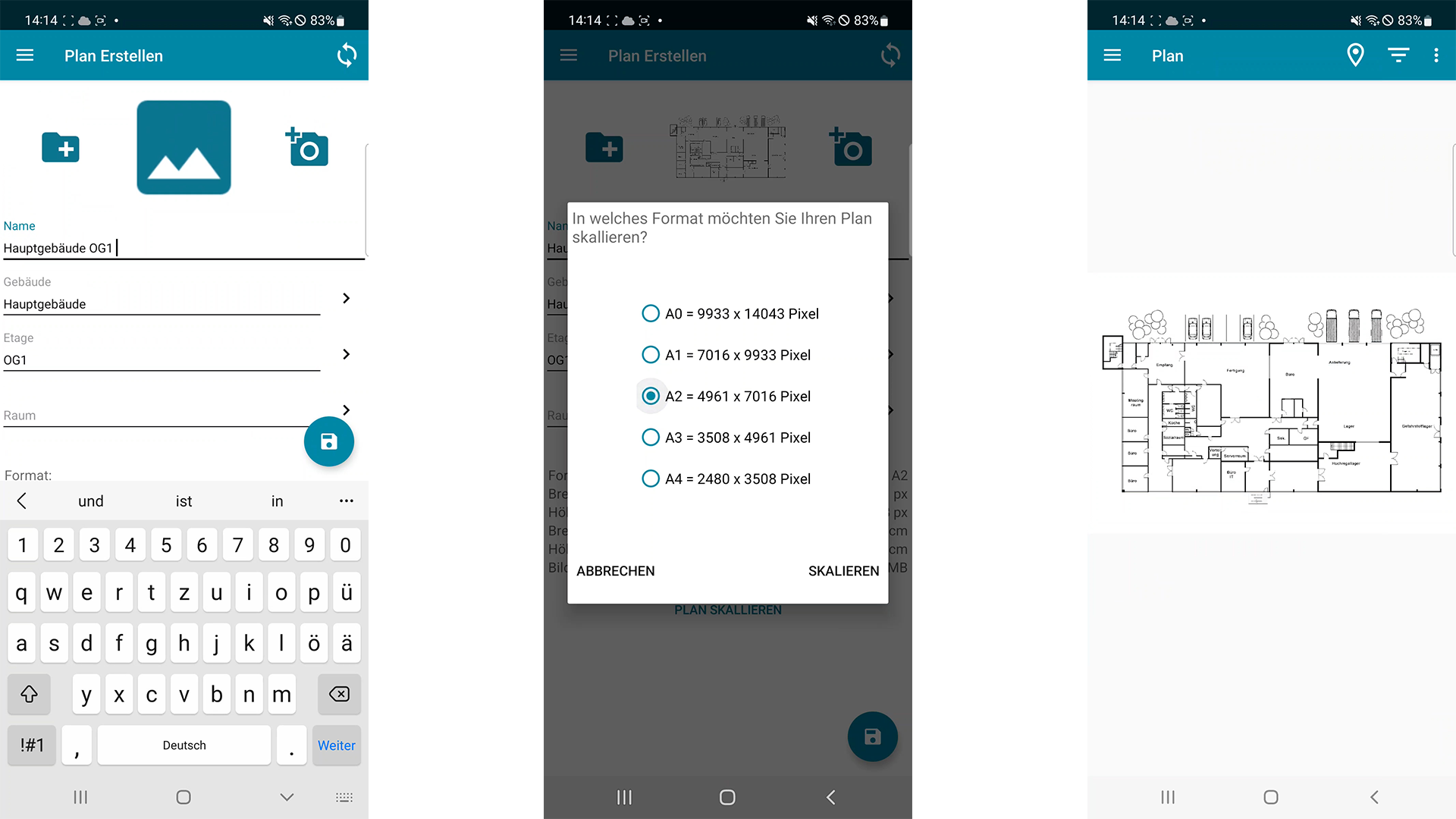
Bauteile in der KEVOX GO App auf dem Smartphone platzieren
Der erstellte Plan befindet sich nun in Ihrem Projekt. Haben Sie Schwierigkeiten, Ihre Plandaten in der Eintragsliste zu finden, wählen Sie das Plansymbol oben rechts in der Mitte. Daraufhin öffnet sich der Planeditor. Der Plan befindet sich standartmäßig im Vollbild. Zoomen Sie den Plan auf die gewünschte Größe. Halten sie den Finger für 1-2 Sekunden an die Stelle an der Sie ein Symbol verorten wollen.
Im Eintragsmodus verorten Sie Ihre Tickets/Einträge direkt auf dem Plan. Zur Auswahl stehen Mangel, Tätigkeitsnachweise, Prüfungen, Informationen, Übereinstimmungserklärungen und (Nur mit KEVOX Go Expert-Lizenz) Checklisten.
Möchten Sie stattdessen lieber Bauteile verorten, gehen Sie in die Optionen unter den Menüpunkt „Planeinstellungen“ und selektieren den Bauteilmodus. Sie können später problemlos zwischen den Modi hin- und herwechseln.
Im Bauteilmodus platzieren Sie Bauteile auf die gleiche Weise wie im Eintragsmodus. Nachdem Sie den Finger für 1-2 Sekunden an die gewünschte Stelle gedrückt haben, öffnet sich das Bauteilmenü. Hier vergeben Sie einen Titel und tragen die Inventarnummer ein. Besitzt Ihr Gerät einen QR-Code Scanner, können Sie den QR-Code des Bauteils einscannen, sofern dieser hinterlegt ist. Im Bauteilmenü finden Sie auch sämtliche Einträge, die unter der angegebenen Inventarnummer bereits registriert sind. (Einträge können in KEVOX GO auch ohne Plandaten eingetragen werden).
Achtung: Jedes Bauteil kann pro Projekt nur einmal auf Plandaten verortet werden!
Um dem Bauteil ein Symbol zuzuordnen, drücken Sie die Platzhaltergrafik und wählen eines der 54 Bauteilsymbole. Bestätigen Sie anschließend mit der Option „Eintrag hinzufügen“.
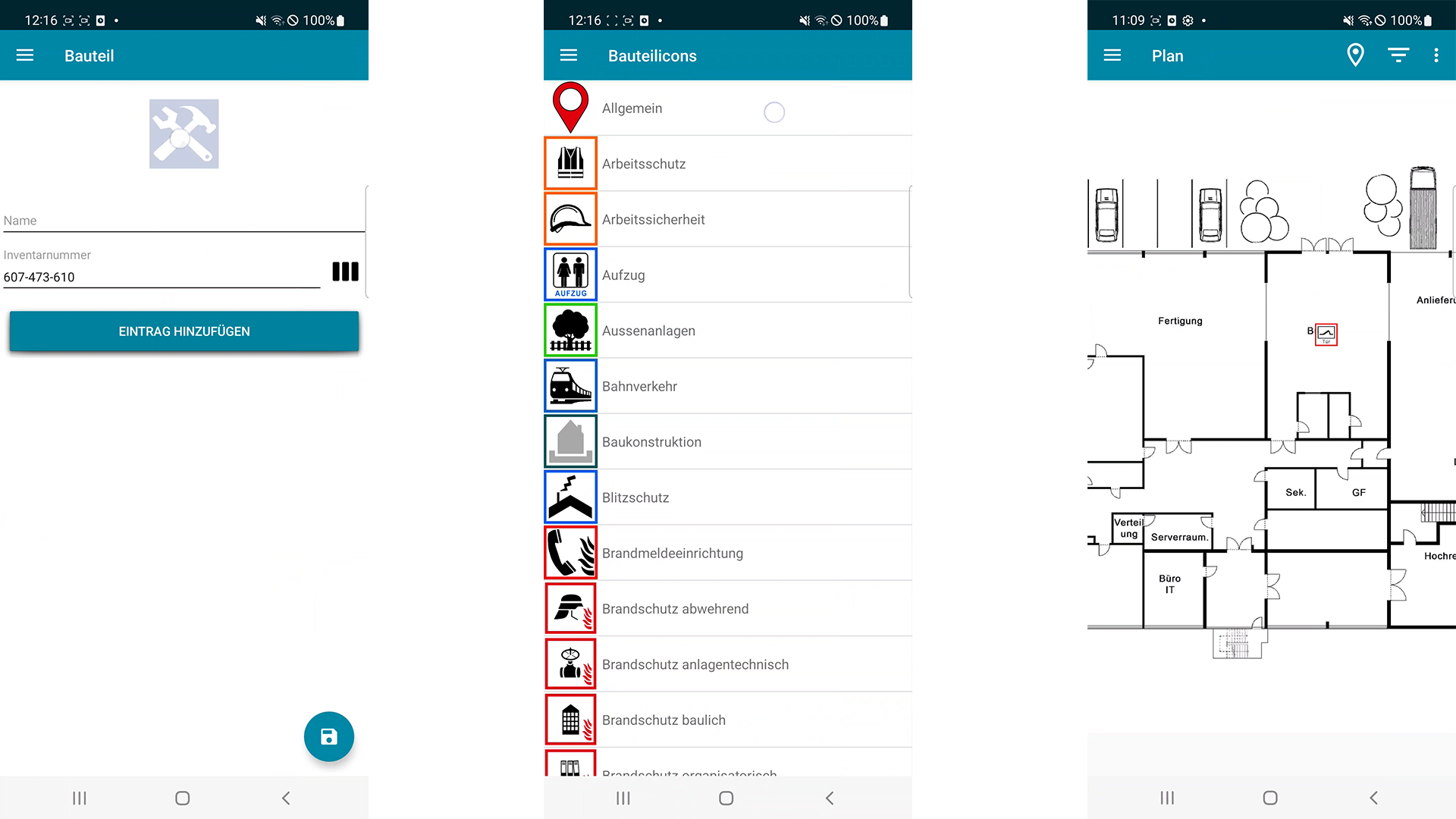
Um ein Bauteil zu verschieben, zu löschen oder zu bearbeiten, drücken Sie einmal kurz auf das platzierte Bauteilsymbol bis die blaue Karte mit den Bauteilinformationen erscheint. Drücken Sie die Karte daraufhin 1-2 Sekunden lang. Im Bauteil-Optionsmenü können Sie nun zwischen den drei Optionen wählen. Wollen Sie das Bauteil neu platzieren, bewegen Sie den Cursor an die gewünschte Stelle und bestätigen, indem sie den blauen Pfeilbutton unten rechts drücken. Wollen Sie das Bauteil nur bearbeiten, reicht es übrigens auch, wenn Sie die blaue Info-Karte nur kurz antippen.
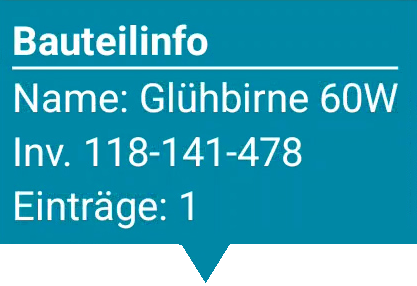
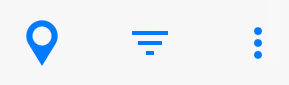
Über dem Plan befinden sich drei Symbole. Das Ortssymbol blendet sämtliche auf dem Plan verorteten Symbole an und aus.
Das Filtersymbol ruft ein Filtermenü auf. Hier können Sie festlegen, welche Symbole angezeigt oder ob diese nach Status gefiltert werden sollen. Eine Zahl neben dem Symbol zeigt an, wie viele davon auf dem Plan verortet wurden. Es sind auch Mehrfachauswahlen möglich. Wird der Filter nicht mehr benötigt, können Sie ihn mit der Option „Filter zurücksetzen“ wieder löschen.
Das Dreipunktemenü oben rechts öffnet zwei Optionen: Mit der linken Option „Bauteilliste“ rufen Sie eine Auflistung aller sich im Plan befindlichen Bauteile auf. Die Symbole sind alphabetisch angeordnet. Die rechte Option „Einstellungen“ ruft die Planeinstellungen auf, in der sie die Grafik, den Namen und die Standortdaten ändern können.
Bauteil-Einträge in Pläne der KEVOX GO Appansicht einfügen
Rufen Sie das Bauteilmenü auf und wählen Sie „Eintrag Hinzufügen“. Sie erhalten die Auswahl aus den gleichen sechs Eintragstypen, die Sie auch direkt über den Eintragsmodus verorten können. Sämtliche Einträge werden mit dem aktuellsten Eintrag zuerst chronologisch im Bauteilmenü gelistet.
Bereits bestehende Einträge werden dem Bauteil durch die Angabe der Inventarnummer automatisch zugeordnet, sofern sich beides im selben Projekt befindet.
Einträge, deren Inventarnummer keinem Bauteil zugeordnet wurde, werden auf dem Plan nicht verzeichnet, solange keine Position festgelegt wurde.
Einträge, deren Verortung auf dem Plan entfernt wird, bleiben in der Eintragsliste bestehen. Somit können Sie den Standort problemlos auf einen anderen Plan verlegen und dabei die gesamte hinterlegte Eintragshistorie mitnehmen, solange Sie die Inventarnummer beibehalten. Beachten Sie jedoch, dass jedes Bauteil nur einmal pro Projekt verortet werden kann.
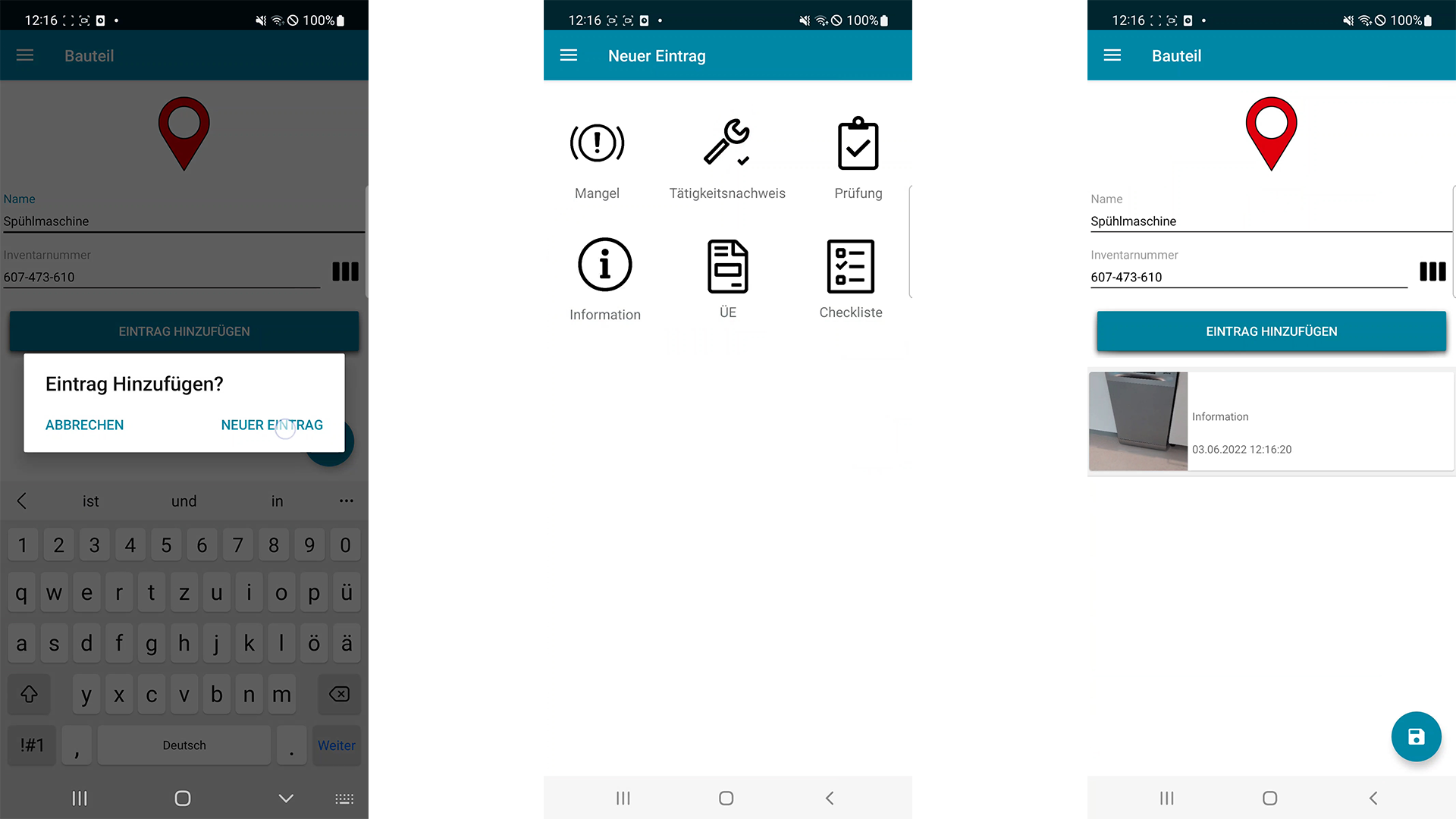
Plandaten in der Appansicht von KEVOX GO drucken
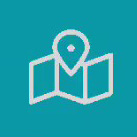
Um Ihre Plandaten für den Druck vorzubereiten, drücken Sie in Ihrem Projekt zuerst das Plansymbol. Nun werden ausschließlich Ihre Pläne angezeigt. Rechts über jedem Plan befindet sich ein Drucksymbol. Mit diesem Symbol rufen Sie das Druckmenü auf. Hier haben Sie Wahl aus drei unterschiedlichen Druckvorlagen:
Planbericht: Mit der Option Planbericht erzeugen Sie ein PDF-Dokument bestehend aus einem Deckblatt mit den zugehörigen Projektdaten und einer Gesamtdarstellung des Plans inklusive seiner Bauteile. Querformatige Pläne werden um 90° gedreht, damit sie die DinA4 Seite bestmöglich nutzen.
Bauteile mit einem offenen Status werden mit einer Zahl versehen. Die Zahl gibt die Anzahl der offenen Status an. Da Checklisten keine eigenen Statusoptionen haben, erhalten Bauteile mit ausschließlich Checklisteneinträgen keine Zahl.
Planausschnitt: Mit der Option Planausschnitt erzeugen Sie ein PDF-Dokument bestehend aus einem Deckblatt mit den zugehörigen Projektdaten und einer Auflistung aller Bauteile mit Einträgen. Dazu erhält jedes Bauteil einen Planausschnitt des Gesamtplans. Der exakte Standort wird mit einem roten Punkt markiert.
Plan und Planausschnitt: Mit der Option Plan und Planausschnitt erzeugen Sie ein PDF-Dokument bestehend aus einem Deckblatt mit den zugehörigen Projektdaten und einer Kombination der beiden ersten Optionen
Im Anschluß können Sie das fertige PDF-Dokument in der Dokumentenablage herunterladen und versenden. Durch Gedrückthalten des Dokuments erhalten Sie die Möglichkeit die Datei vor dem Download noch einmal umzubenennen.