Mit einer KEVOX GO Expert Lizenz können Sie Checklisten erstellen und nutzen. Um Checklisten herunterzuladen oder zu erstellen rufen Sie die Browseransicht von KEVOX GO auf.
Der Checklisten Konfigurator
Um sich eine eigene Checkliste zu erstellen, gehen Sie in die Aktiven Vorlagen. Drücken Sie nun auf das Pluszeichen auf der rechten oberen Seite. Wählen Sie im folgenden Menü die linke Option „Neue Vorlage erstellen“. Damit öffnet sich der Checklisten Konfigurator.
Der Checklisten Konfigurator ist ein Fragebaustein basierter Editor, mit dem sie per Drag&Drop-Verfahren eigene Checklistenkataloge zusammenstellen oder vorhandene Kataloge um neue Bausteine ergänzen können. Geben Sie Ihrer Checkliste zuerst einen Titel und eine Beschreibung.
In der Sammlung befinden sich vorkonfigurierte Bausteine, die Sie mit Ihrer Maus einfach auf den sich rechts befindlichen Checklistenbereich ziehen können.
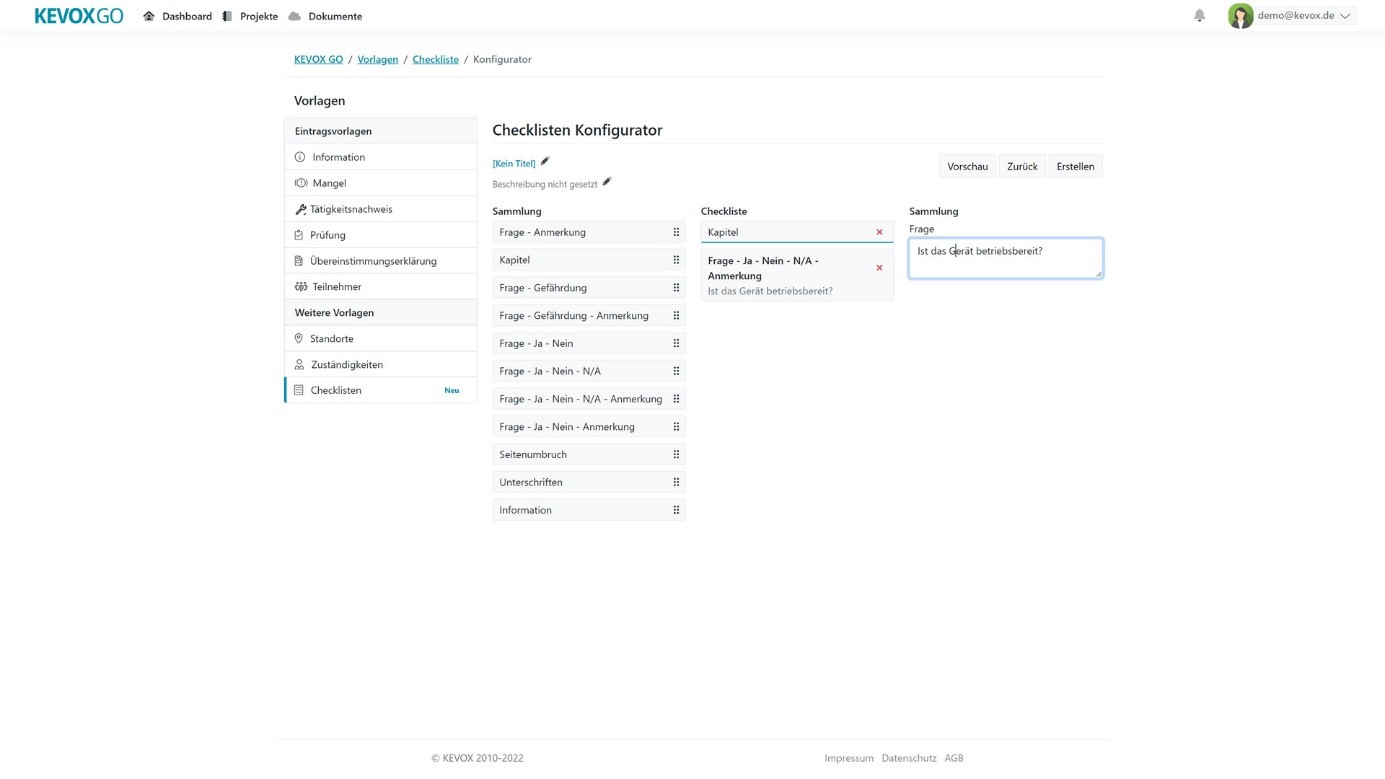
Die Checklistenbausteine
Baustein: Frage / Anmerkung
Der „Frage / Anmerkung“ Baustein sieht eine Frage mit einer Antwort vor. Hier können Fragen notiert werden, die nicht mit einer simplen „Ja / nein“-Option oder einer Gefahreneinschätzung beantwortet werden können.

Baustein: Kapitel
Der Kapitelbaustein unterteilt den Fragekatalog in neue Punkte. So steigt die vordere Ziffer nach jedem Kapitelbaustein um 1, während die Ziffer nach dem Punkt wieder bei 1 beginnt.
Zudem beendet der Kapitelbaustein die vorangegangene Tabelle und beginnt eine neue. Dies verhindert, dass die Checkliste durch unterschiedliche Fragebausteine immer mehr Spalten sammelt, die keinen Bezug zueinander haben und letztlich zu einer schlechten Übersichtlichkeit führen.
Baustein: Frage / Gefährdung
Der „Frage / Gefährdung“-Baustein gibt Ihnen die Möglichkeit aus vier Gefahrenstufen zu wählen. Bei den Interaktionskästchen handelt es sich um sogenannte Radiobuttons. Das heißt, es kann immer nur eine der vier Boxen ausgewählt werden. Wechselt man die Gefahrenstufe, wird die alte Stufe automatisch abgewählt.
Mit dem Bausteinzusatz „/ Anmerkung“ fügen Sie ein Textfeld hinzu. Hier können Maßnahmen und Empfehlungen eingetragen werden. Im Dokument wird die Anmerkungsbox nur nutzbar, wenn die Gefahrenstufe auf „gering“, „mittel“ oder „hoch“ steht. Befindet sich der Gefahrengrad auf „keine“ bleibt das Textfeld in der Checkliste ausgegraut. Im exportierten Druckdokument wird ein eingetragener Text nicht ausgegeben, wenn der Gefahrengrad nachträglich auf „keine“ zurückgesetzt wurde.
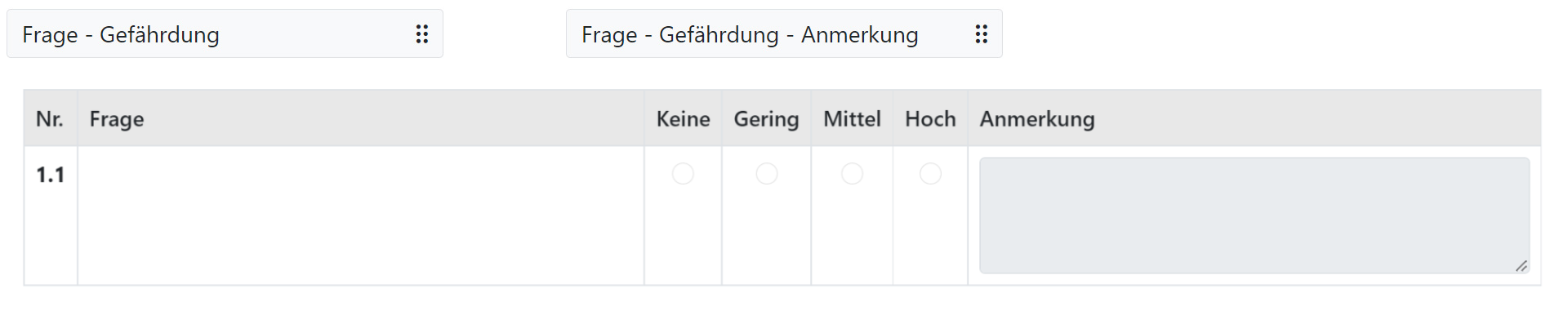
Baustein: Frage / Ja / Nein
Der „Frage / Ja / Nein“ Baustein gibt uns die Option, eine „Ja / Nein“-Frage zu beantworten. Besteht die Möglichkeit, dass die Antwort nicht klar definiert werden kann, da möglicherweise ein Bauteil fehlt und somit kein Zustand ermittelbar ist, können Sie den Baustein mit der Ergänzung N.A, (nicht anwendbar) nutzen. Erneut können Sie auch hier ein Anmerkungsfeld ergänzen. Mit dem „Frage / Ja / Nein / NA / Anmerkung“-Baustein können sie alle vier Antwortmöglichkeiten in einem Schritt vereinen.
Die Textbox für Anmerkungen wird nur nutzbar, wenn die Antwort auf „Nein“ oder „NA“ steht. Ansonsten bleibt sie in der Checkliste ausgegraut. Im exportierten Druckdokument wird der Inhalt der Anmerkung nicht mitgedruckt, solange der Radiobutton auf „ja“ steht.


Baustein: Seitenumbruch
Mit dem Baustein Seitenumbruch legt die Checkliste beim Export in eine PDF-Datei eine neue Seite fest. Dies kann sinnvoll sein, wenn Sie unterschiedliche Themenbereiche nicht auf dieselbe Seite drucken wollen.
Ist eine DinA4 Seite voll, erfolgt ein automatischer Seitenumbruch. Der manuelle Seitenumbruch hilft Ihnen dabei, den Export Ihrer Checkliste übersichtlicher zu gestalten und präziser zu steuern.
Baustein: Unterschriften
Mit dem Baustein „Unterschriften“ können Sie eine manuell gesetzte Unterschrift unter Ihr Dokument setzen. Zur Umsetzung der Signatur markieren Sie das Feld und signieren mit Ihrem Finger auf dem Touchscreen innerhalb der KEVOX GO App oder per Mouse/Digipen am Desktop/Notebook-PC in der Webansicht von KEVOX GO.
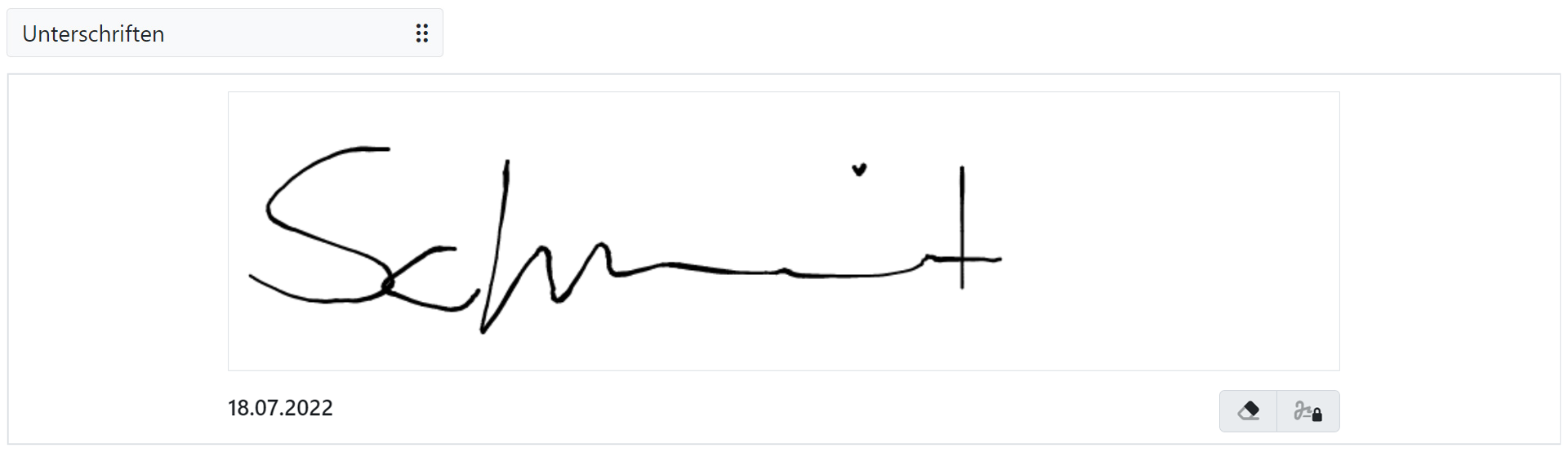
Baustein: Informationen
Mit dem Baustein „Informationen“ erhalten Sie die Möglichkeit, einen freien Text ohne dazugehörige Fragestellung zu formulieren. Dieser Text wird zwar in die Tabelle des jeweiligen Kapitels integriert, nimmt jedoch keine eigene Spalte in Anspruch.
Sind Sie mit der Vollständigkeit Ihrer Checkliste zufrieden, überprüfen Sie mit Hilfe der Vorschau noch einmal, ob alles in Ordnung ist. Anschließend klicken Sie auf Erstellen. Jetzt befindet sich Ihre neue Checkliste im Bereich „Aktive Vorlagen“. Wollen Sie die Liste nachträglich noch einmal bearbeiten oder ergänzen, klicken Sie auf das Stiftsymbol um den Checklisten Konfigurator erneut zu öffnen. Wenn Sie nun speichern, wird die alte Liste überschrieben. Auf dieselbe Weise können Sie importierte Checklisten aus der KEVOX Stock Datenbank überarbeiten und ergänzen.
Bedingungen für die Anmerkungsbox
Die Checkliste sieht in der Anwortoption „Ja“ und dem Gefährdungsgrad „keine“ den Optimalzustand einer Situation und erkennt daher keinen Handlungsbedarf. Die Anmerkungsbox wird bei beiden Antworten ausgeblendet.
Beide Antwortoptionen befinden sich stets in der linken Spalte der Tabelle. Sind diese Antworten markiert, können Sie auch bei langen Listen schnell feststellen, ob Handlungsbedarf besteht, ohne dabei den gesamten Text lesen zu müssen. Formulieren Sie daher Ihre Fragestellungen immer positiv:
Gut: „Ist das Bauteil einsatzbereit?“
Schlecht: „Ist das Bauteil defekt?“
Im zweiten Fall würde man einen nicht optimalen Status mit „ja“ beantworten, könnte dann aber keine Maßnahme empfehlen.

