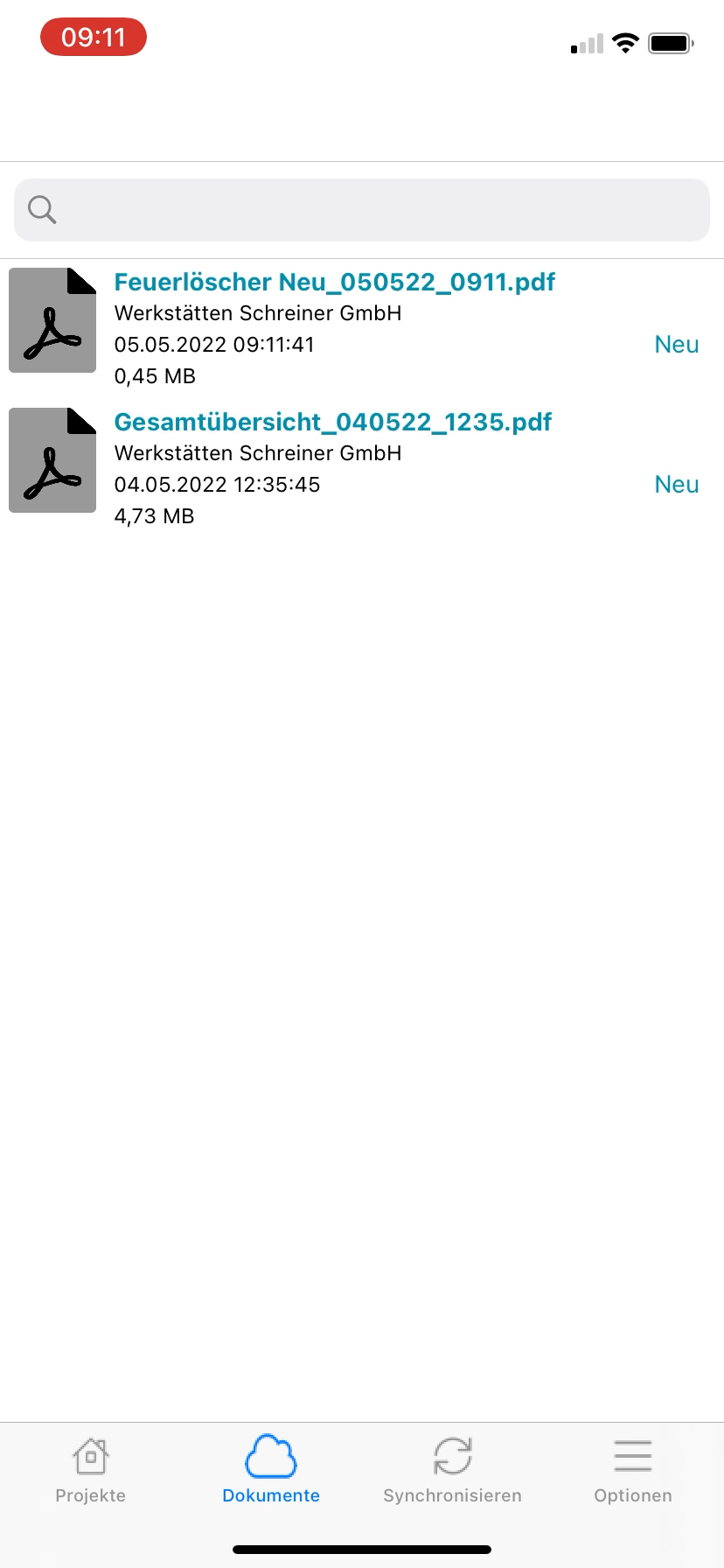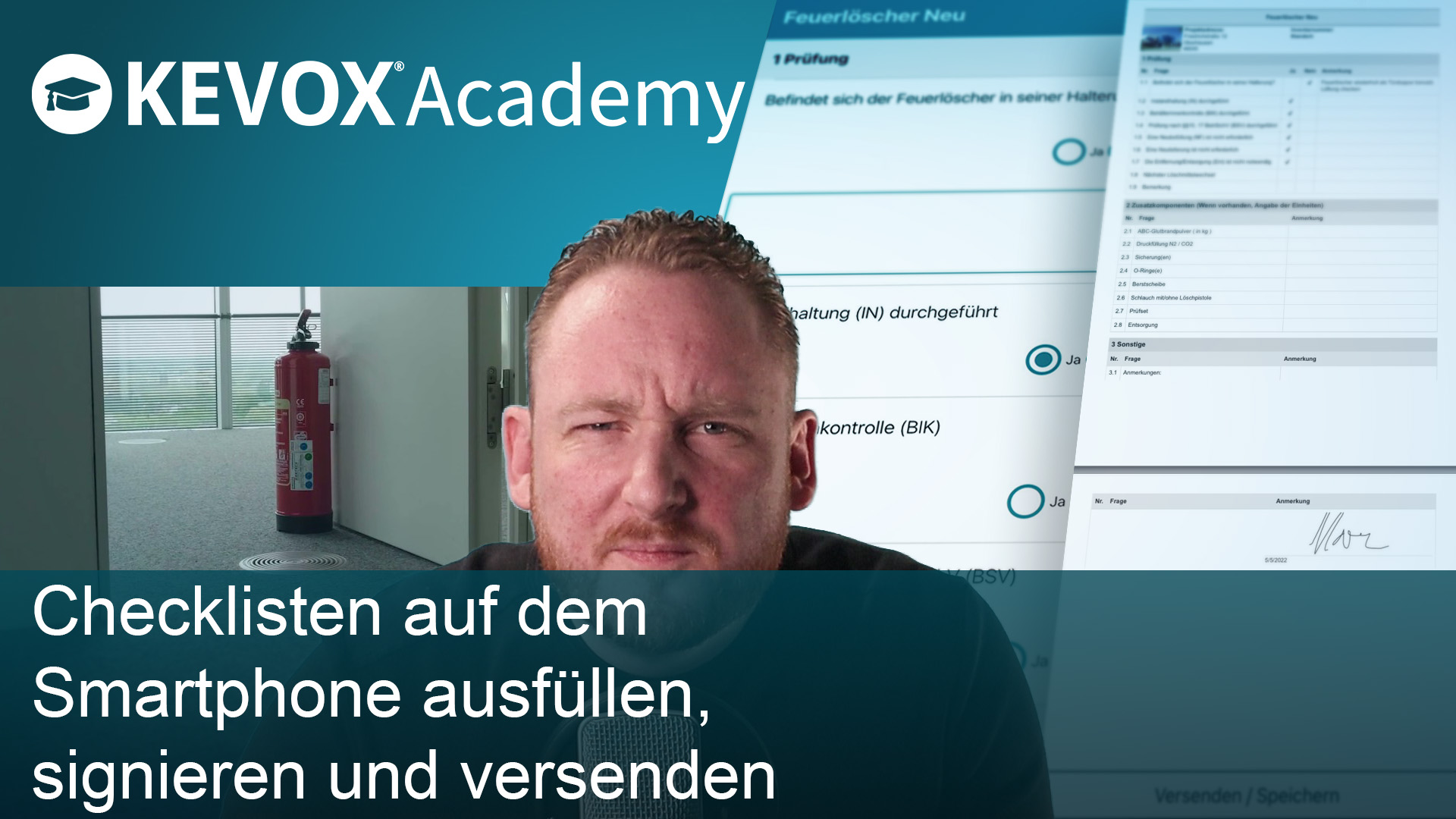Die heruntergeladenen und erstellten Checklisten sind nun bereit zur Nutzung in der Appansicht auf dem Smartgerät und in der Browseransicht.
Synchronisieren Sie vor der Nutzung erneut die Stammdaten. So gelangen die neuen Checklisten auch auf Ihr Smartgerät.
Checklisten ausfüllen
In der Appansicht (ohne Plandaten)
Rufen Sie das gewünschte KEVOX GO-Projekt auf Ihrer Mobilen Plattform auf und wählen Sie in der Eintragsliste oben rechts das Plussymbol. In der Eintragsauswahl wählen Sie rechts unten das Symbol „Checklisten“. Nun haben Sie die Auswahl sämtlicher Checklisten, die sich in den "Aktiven Vorlagen" befinden.
Nachdem Sie die gewünschte Checkliste ausgewählt haben, müssen Sie sie dem Bauteil noch zuordnen. Die Inventarnummer können Sie entweder manuell eingeben oder, falls vorhanden, durch einen am Bauteil hinterlegten QR-Code einlesen. Nachdem die Standortdaten ergänzt wurden, gehen wir auf „erstellen“. Sollten zu diesem Zeitpunkt noch Daten fehlen, können diese später noch nachgetragen werden, indem Sie innerhalb der Checkliste die Option „Bearbeiten“ auswählen.
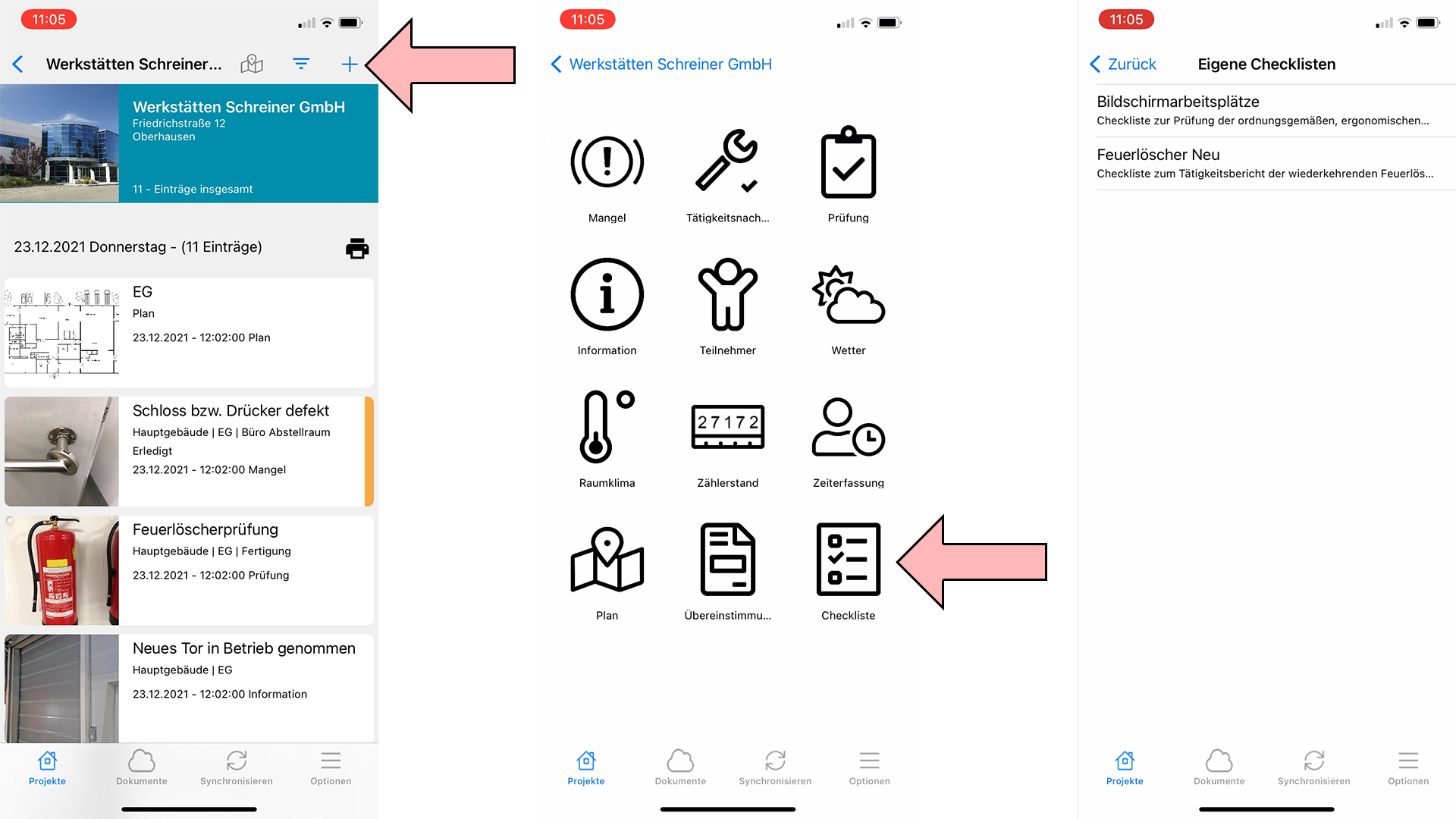
In der Appansicht (mit Plandaten)
Haben Sie in Ihrem Projekt einen Plan hinterlegt, können Sie die Checkliste dem Bauteil direkt zuordnen. Rufen Sie zu diesem Zweck den Plan in KEVOX GO auf und markieren das gewünschte Bauteil, um die Bauteilinfokarte aufzurufen. Danach wählen Sie die blaue Bauteilinfokarte aus und rufen das Bauteilmenü auf. Alternativ gelangen Sie an das gewünschte Bauteil, indem Sie das Dreipunkte-Symbol oben rechts auswählen und die Bauteilliste aufrufen.
Haben Sie das gewünschte Bauteil selektiert, können Sie hier einen neuen Eintrag hinzufügen. Aus den sechs Symbolen wählen Sie das Symbol Checklisten und gelangen an die Auswahl sämtlicher Checklisten, die sich in den Aktiven Vorlagen befinden.
Geben Sie die Standortdaten ein. Anschließend rufen Sie die Checkliste auf, indem Sie „Erstellen“ wählen.

Checkliste direkt in der Browseroberfläche ausfüllen
Wenn Sie die Checkliste direkt im Browser ausfüllen wollen, wählen Sie Ihr Projekt und wählen in der Eintragsliste oben rechts das Plus-Symbol, um einen neuen Eintrag zu erstellen. In der Eintragsauswahl wählen Sie nun Checklisten und wählen die gewünschte Liste aus Ihren Aktiven Vorlagen.
Haben Sie einen Plan hinterlegt, wählen Sie diesen und klicken auf das blaue Feld „Zum Editor wechseln“. In der Bauteilliste auf der linken Seite gelangen Sie, indem Sie das Stiftsymbol drücken, in das Bauteilmenü. Hier können Sie einen neuen Eintrag hinzufügen. Wählen sie von den sechs Symbolen das ganz rechte (Checklisten). Im folgenden Menü wählen Sie die passende Checkliste für Ihr Bauteil aus. Die Inventarnummer ist bereits dem Bauteil zugeordnet.
Die Checkliste selbst kann in zwei Ansichten verwendet werden. Die Standartansicht der Weboberfläche nutzt die Kapitelbausteine als Seitenumbrüche. So wird jeweils immer nur ein Kapitel eingeblendet. Wenn Sie zum nächsten Kapitel wechseln wollen, klicken Sie auf die Kapitelnummer über der Checkliste. Sollten Sie vergessen haben ein Fragefeld zu beantworten, zeigt die Kapitelnummerierung in den unvollständigen Kapiteln ein rotes Feld mit einem weißen Kreuz.
Alternativ wechseln sie die Ansicht der Checkliste in die Einseiten-Ansicht. Hier befindet sich die gesamte Checkliste auf einer Seite. Die Kapitelmarker definieren in dieser Ansicht nur Beginn und Ende einer Tabelle. Die Einseiten-Ansicht warnt Sie nicht vor unvollständigen Checklisten.
Wenn Sie die Liste vervollständigt haben, klicken Sie auf „Erstellen“. In der Eintragsliste wird noch einmal vermerkt, ob Sie die Checkliste vollständig beantwortet haben und ob eine Unterschrift gesetzt wurde.
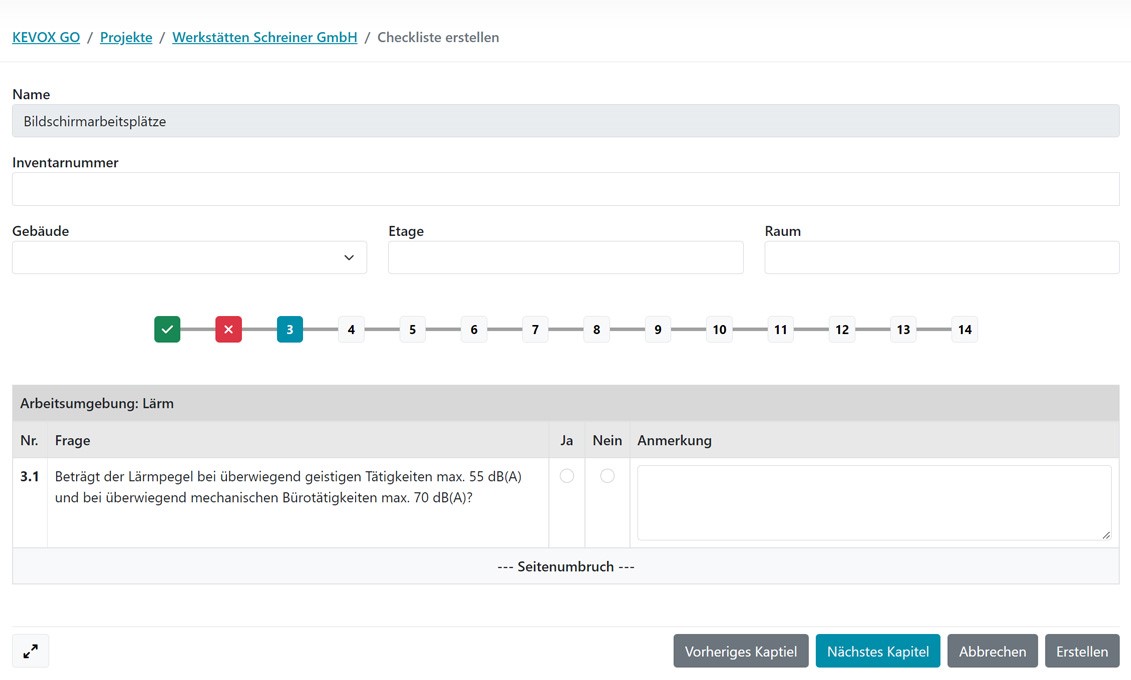
Checkliste speichern, exportieren und umbenennen
In der Appansicht
Sie haben Ihre Checkliste vollständig ausgefüllt, signiert und gespeichert? Falls nicht, können Sie die Liste jederzeit noch einmal überarbeiten. Nachdem das geschehen ist, finden Sie die Checkliste in der Eintragsliste. Sollten Sie Schwierigkeiten haben, eine bestimmte Liste wiederzufinden, nehmen Sie den Filter zur Hilfe.
Anschließend haben Sie die Möglichkeit, die Liste zu löschen (Wisch nach links und Löschen bestätigen) oder sie als PDF zu drucken (wisch nach rechts und „Drucken“ bestätigen). Nach einigen Sekunden finden Sie ein PDF-Dokument in der Dokumentenablage.
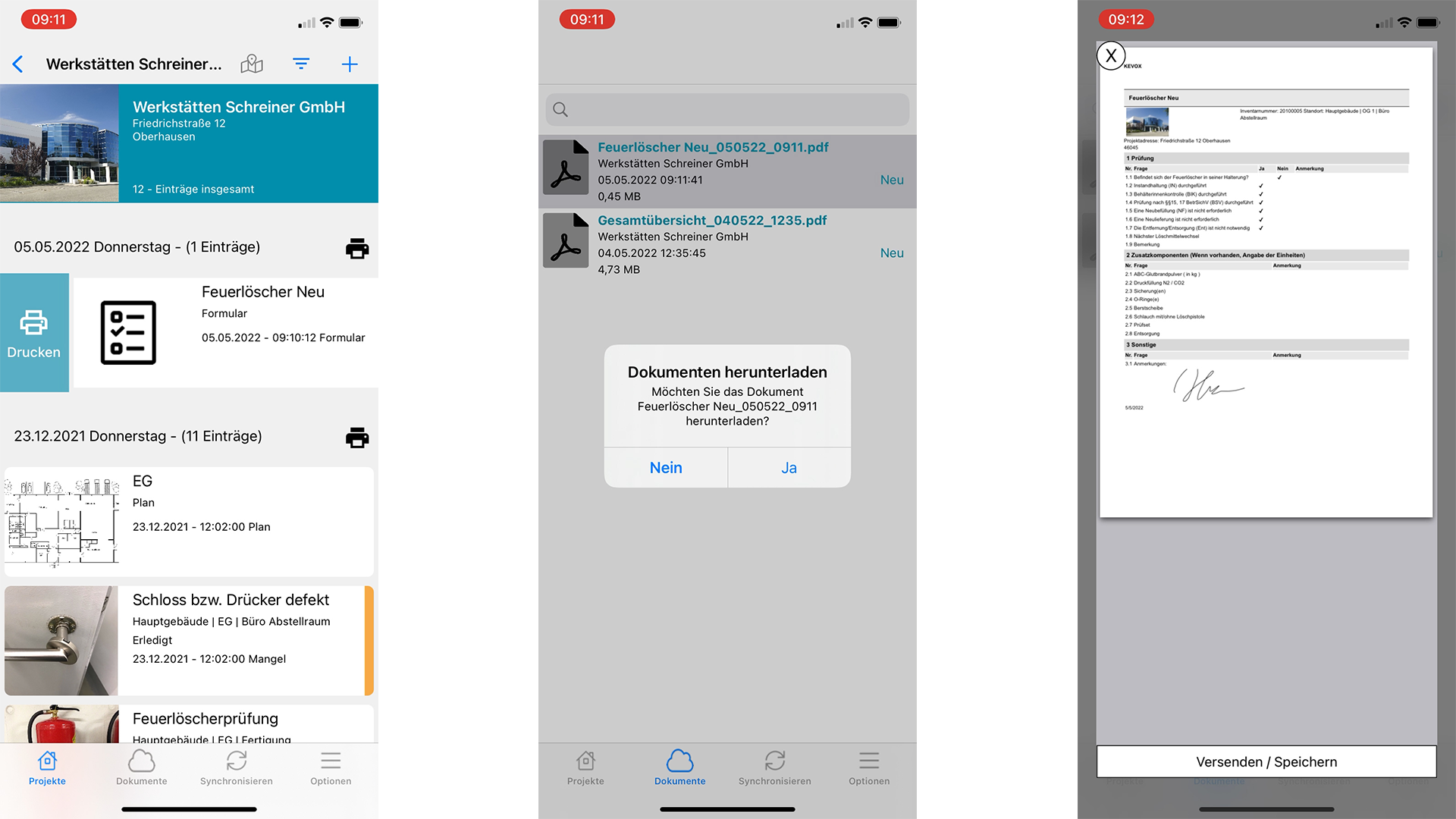
In der Browseransicht
Auch in der Weboberfläche können Sie die Checkliste nachträglich bearbeiten. Sind Sie zufrieden mit dem Ergebnis, speichern Sie erneut. Die Checkliste befindet sich nun in Ihrer Eintragsliste. Sollten Sie Schwierigkeiten haben, eine bestimmte Liste wiederzufinden, nehmen Sie den Filter zur Hilfe.
Drücken Sie in der Eintragsliste nun das Dreipunktemenü auf der rechten Seite. Hier erhalten Sie die Optionen, die Liste erneut zu überarbeiten, zu löschen oder zu drucken. Wählen Sie „drucken“ und das Dokument wird an die Dokumentenablage geschickt. Von hier aus können Sie das PDF öffnen, versenden oder ausdrucken. Zum Öffnen der PDF-Datei wird keine KEVOX GO Lizenz benötigt
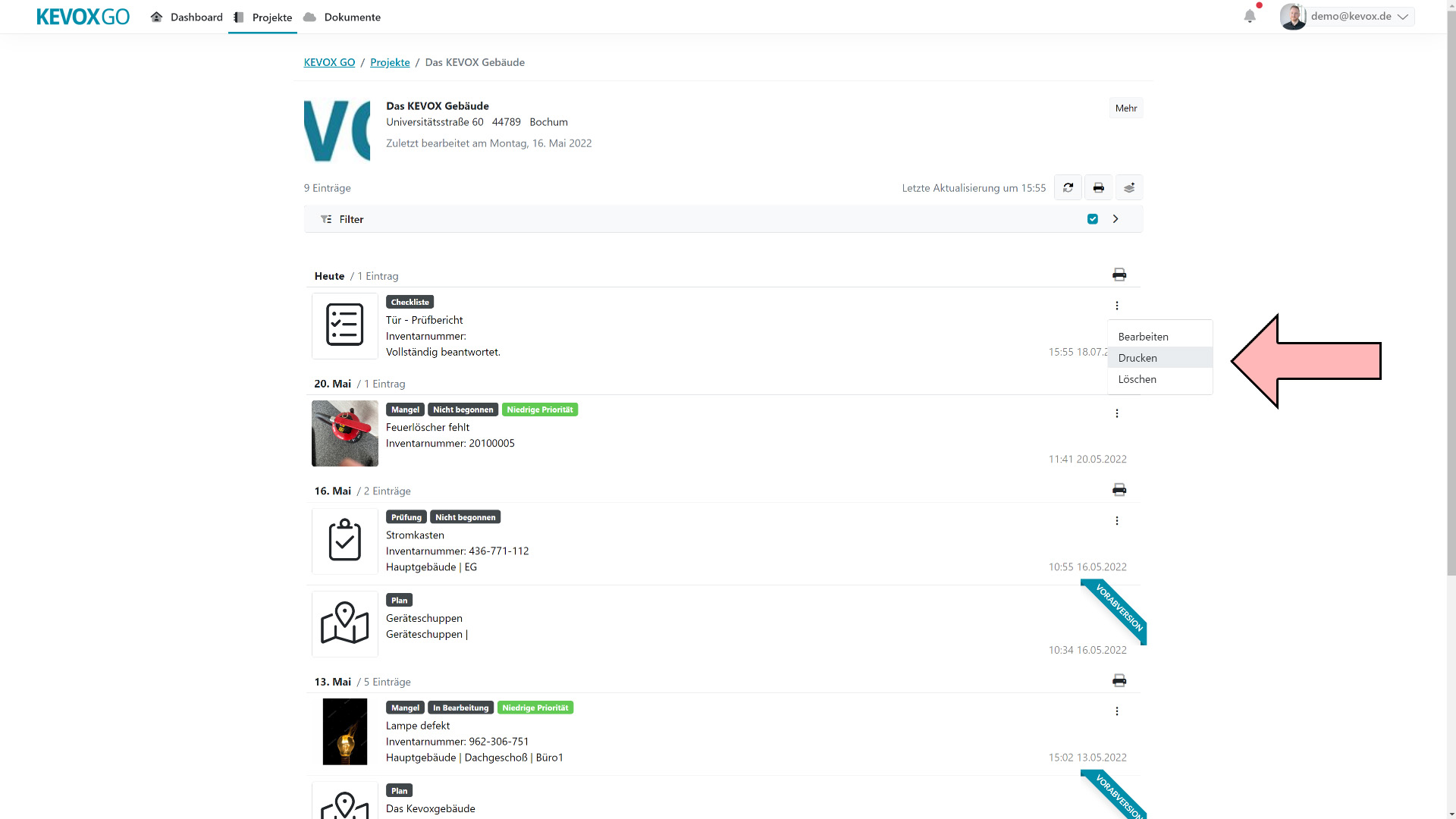
Die Dokumentenablage
Die Dokumentenablage ist ein Cloudserver, zu dem Sie von allen Ihren accountverknüpften Geräten Zugriff haben. Daher ist für den Druck eine Internetverbindung notwendig. Wollen Sie das PDF-Dokument auf Ihr Gerät downloaden, drücken Sie einmal auf das Dokument und Sie erhalten die Frage, ob Sie das Dokument herunterladen wollen. Bestätigen Sie mit Ja und das PDF wird auf Ihrem Mobilgerät geöffnet.
Kontrollieren Sie, ob das Dokument alle nötigen Informationen enthält und drücken Sie dann auf „speichern/versenden“. Nun haben Sie die Wahl die Datei direkt an einen Adressaten zu versenden oder lokal zu speichern.