Wie Sie Projekte anlegen und bearbeiten, erfahren Sie im passenden Tutorial der Grundlagenschulung. Mit Klick auf den Button kommen Sie direkt zum Video.
Um ein neues Projekt anzulegen, wählen Sie im Hauptmenü Projekte. Dort klicken Sie auf Aktion > Neues Projekt. Eine weitere Möglichkeit, ein Projekt anzulegen, finden Sie auf dem Dashboard. Dort klicken Sie links auf den Punkt "Neues Projekt".
Im Fenster "Neues Projekt anlegen" klicken Sie im Reiter Projekt rechts auf den Button Projektadresse aus Adressbuch einfügen/ändern, um die Kunden- bzw. Standortadresse zu dem Projekt zu hinterlegen.
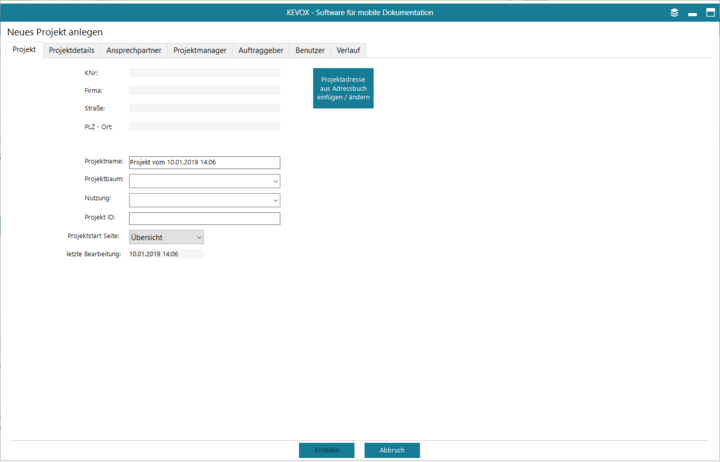
Im Fenster "Auswahl Firma" wählen Sie nun eine von Ihnen zuvor angelegte Adresse aus dem KEVOX Adressbuch mit einem Rechtsklick aus.
Ihre Projektadresse befindet sich noch nicht in Ihrem Adressbuch? Klicken Sie auf den Button Projektadresse aus Adressbuch einfügen/ändern. Im Fenster "Auswahl Firma" wählen Sie Aktion > Firma hinzufügen, um die Adresse hinzuzufügen und direkt fortzufahren.
Projekte anpassen
Die Details eines bereits angelegten Projektes können jederzeit angepasst oder ergänzt werden. Sie gehen dazu direkt im Menüpunkt Übersicht auf Aktion -> Projektdaten ändern.
Projektbaum: Das Feld "Projektbaum" dient der Übersichtlichkeit in der Übersicht aller Projekte im Reiter Baum. Baumebenen trennen Sie mittels des Zeichens "\" (Bsp.: Ebene 1 \ Ebene 2). Im Feld "Nutzung" können Sie kategorisieren, welche Art von Gebäude das Projekt darstellt. Die "Projekt ID" wird automatisch generiert, Sie können hier aber auch eine eigene ID festlegen. Im Punkt "Projektstart Seite" können Sie festlegen, welcher Projektmenüpunkt zuerst angezeigt werden soll, wenn Sie das Projekt öffnen.
Projektdetails: Im Reiter Projektdetails können Sie Informationen zum Grundstück, wie Maße und Versicherungsnummer, und eine kurze Projektbeschreibung hinterlegen. Dies kann zum Beispiel ein Hinweis zu bestimmten Gegebenheiten des Projektes sein.
Ansprechpartner: Den zuständigen Ansprechpartner können Sie unter dem Reiter "Ansprechpartner" anlegen. Diesen wählen Sie - wie die Projektadresse - über den Button Ansprechpartner aus Adressbuch einfügen/ändern aus. Wählen Sie einen Mitarbeiter aus dem Adressbuch aus, den Sie zuvor angelegt haben, oder fügen über Aktion > Firma hinzufügen einen neuen Adressbucheintrag ein.
Projektmanager: Im Reiter Projektmanager wird der zuständige Mitarbeiter eingetragen, der für das neu erstellte Projekt zuständig ist. Hier wird standardmäßig der Administrator oder Manager eingetragen, der das jeweilige Projekt in KEVOX erstellt hat. Ist ein anderer Mitarbeiter für das Projekt zuständig, so tragen Sie diesen über den Button Projektmanager aus Adressbuch eintragen/ändern ein. Der Vorgang hierfür ist der gleiche wie zuvor beschrieben.
Auftraggeber: Im Reiter Auftraggeber wird automatisch die Firma eingetragen, die auch im Reiter Projekt ausgewählt wurde. Ist der Auftraggeber ein anderer, so wählen Sie diesen, wie vorab geschildert, mit dem Button Auftraggeber aus Adressbuch einfügen/ändern aus.
Benutzer: Unter Benutzer können die KEVOX Benutzer, die an diesem Projekt mitarbeiten dürfen, verwaltet werden. Automatisch wird bei der Projekterstellung nach dem Speichern abgefragt, ob das Projekt allen Benutzern zugeordnet werden soll. Nach der Erstellung des Projekts haben Sie an dieser Stelle jederzeit die Möglichkeit, diese Benutzerzuordnung anzupassen.
Verlauf: Im Reiter Verlauf werden, nachdem das Projekt angelegt wurde, alle Verlaufsinformationen dokumentiert, die dieses Projekt betreffen.

Andernfalls klicken Sie in den Einstellungen auf Projekt > Projektdaten ändern. Hier finden Sie ebenfalls das Löschen eines Projektes: Projekt -> Projekt löschen.
Beachten Sie, das Löschen kann nicht widerrufen werden.
Adressen und Ansprechpartner ändern
Die Adressen, auch die Kontaktdaten der verknüpften Ansprechpartner, bearbeiten Sie direkt im Adressbuch. Die Änderungen werden dann auf alle Projekte übertragen.
- Wie bearbeite oder lösche ich in KEVOX?
- Zurück zur Support Kategorie

