Bei einer Serverinstallation der KEVOX Management Software mit einer Floating-Lizenz befolgen Sie die folgenden Schritte.
SQL Voraussetzungen
Zusätzlich zu den Hardware-Voraussetzungen sind für die Serverinstallation noch einige weitere Punkte zu beachten. Zunächst sollte sichergestellt werden, dass folgende Einstellungen vorgenommen wurden:
- Antivirenprogramme deaktiviert*
- min. Microsoft SQL Server 2012 oder SQL Server Express 2012 installiert
- Microsoft SQL Server Management Studio installiert (Empfehlung!)
- SQL Browser gestartet
- TCP/IP Protokolle aktivieren
- SQL Server Ports in der Firewall freigeben
- Zur erstmaligen Installation und Konfiguration von KEVOX Management ist eine Internetverbindung erforderlich.
*Wir empfehlen Ihnen, Antivirenprogramme auszuschalten oder zu pausieren, um möglichen Problemen bei der Installation vorzubeugen.
Microsoft SQL Server Installation
- Für die SQL Serverinstallation sollten Sie Administratorrechte in Ihrer Netzwerkumgebung besitzen.
- Darüber hinaus empfehlen wir Ihnen, für KEVOX eine eigene SQL Instanz anzulegen (mit eigener, freigegebener Portnummer). Kontaktieren Sie hierzu ggf. Ihren Systemadministrator.
Laden Sie sich zunächst die Installationsdatei für SQL Server ab 2012 oder den kostenlosen Microsoft SQL Server Express herunter. Öffnen Sie die heruntergeladene .exe-Datei mit einem Doppelklick und starten Sie das Installationsprogramm und wählen Sie die benutzerdefinierte Installation.
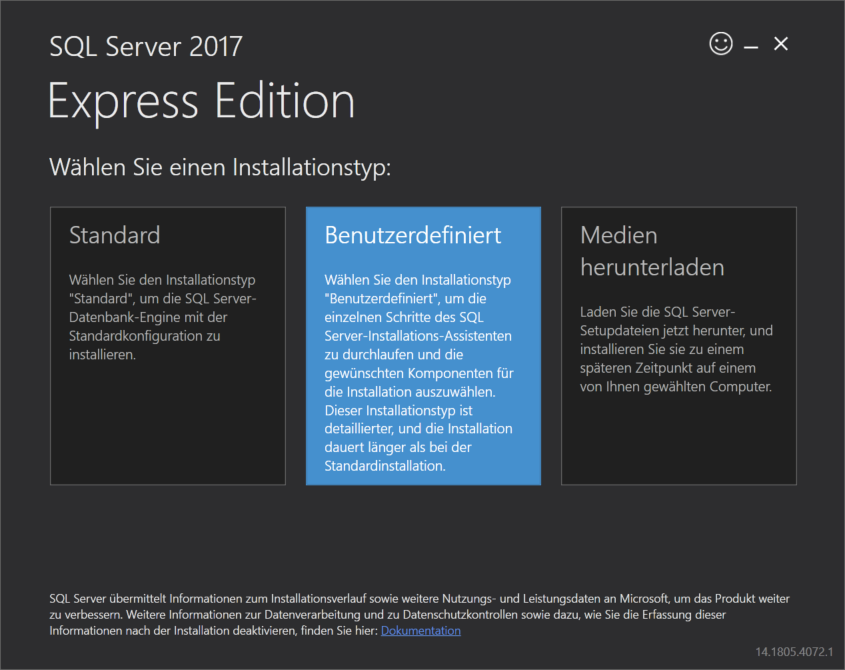
Wählen Sie das Zielverzeichnis der SQL Serverinstallation und klicken Sie auf „Installieren“.
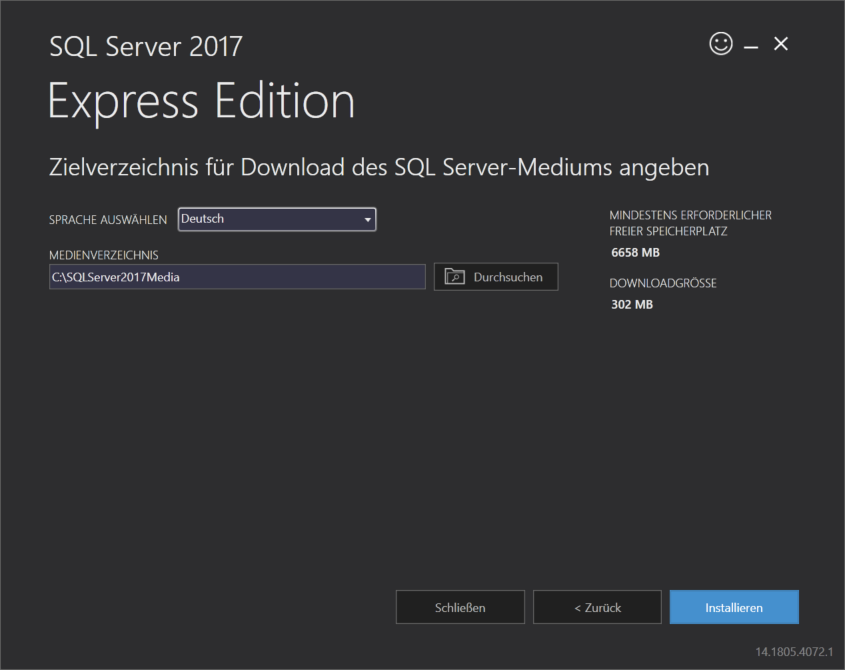
Anschließend wählen Sie, wie zuvor empfohlen, eine „Neue eigenständige SQL Server-Installation“.
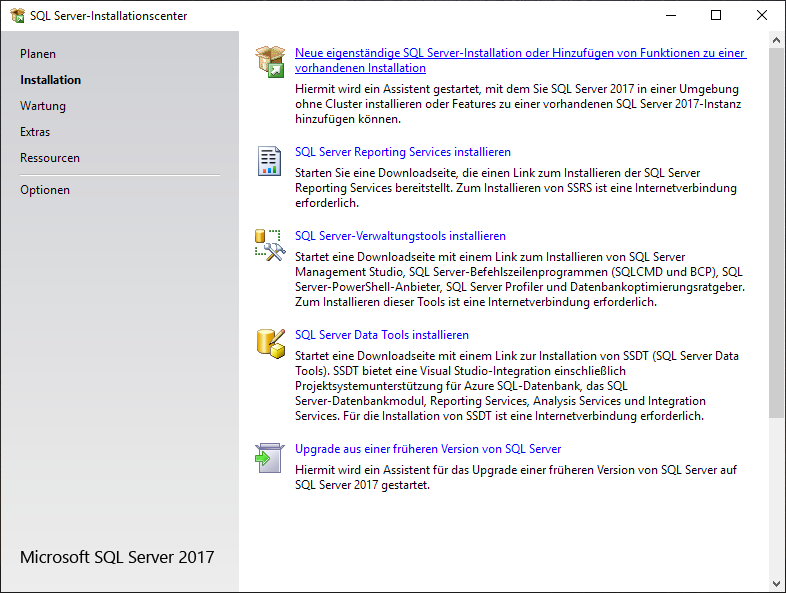
Folgen Sie den weiteren Schritten des Installationstools. Im Punkt „Funktionsregeln“ wird geprüft, ob bestimmte Regeln den weiteren Installationsvorgang blockieren. Für den Fall einer Fehlermeldung bei „.NET Framework“ müssen Sie dieses noch aktivieren oder aktualisieren. Hierfür navigieren Sie in Ihre Systemsteuerung zu Ihren Programmen und Features. Dort suchen Sie den Punkt „.NET Framework“ und aktivieren diesen; ggf. downloaden Sie die aktuelle Version (min. .NET Framework 4.7) und installieren diese.
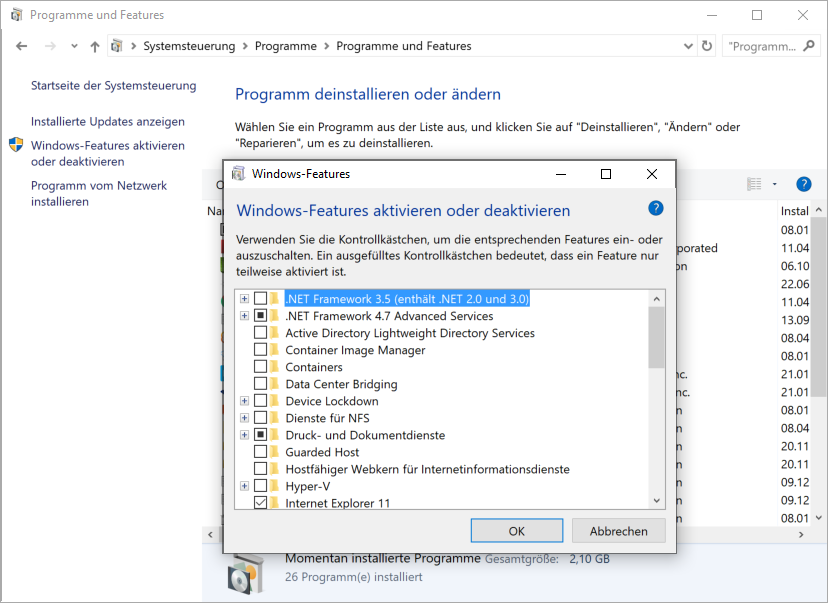
Im Menüpunkt „Instanzkonfiguration“ benennen Sie die neue Instanz. Wir empfehlen, diese mit „KEVOX“ zu bezeichnen.
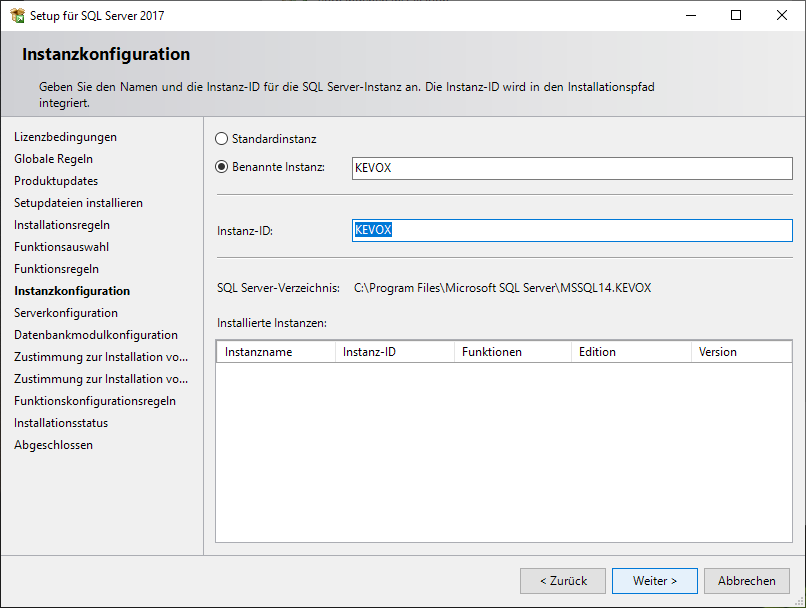
Bei der Serverkonfiguration setzen Sie die Dienste „SQL Server-Datenbankmodul“ und „SQL Server-Browser“ auf „Automatisch“. Klicken Sie auf „Weiter“.
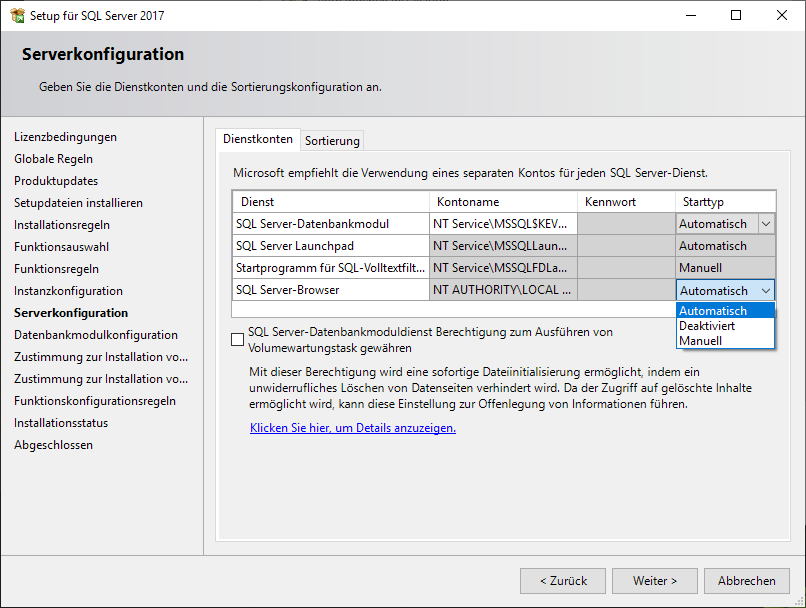
In der Datenbankmodulkonfiguration im Reiter „Serverkonfiguration“ wählen Sie den „Gemischten Modus“. Setzen Sie für das Systemadministratorkonto („SA“) ein Passwort.
- Das Systemadministratorkonto „SA“ benötigen Sie auch für die anschließende KEVOX Installation wieder. Von einer Windows-Authentifizierung raten wir dringend ab!
- Das Passwort darf keine Sonderzeichen enthalten, die KEVOX mit SQL-Injektionen verwechseln kann:
- “ ‚ — / ;
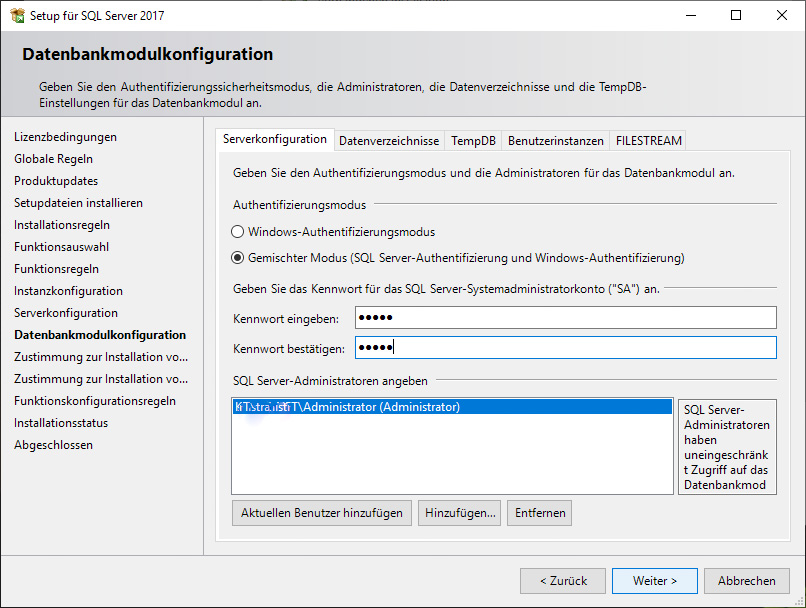
Folgen Sie nun noch den letzten Schritten des Installationstools und installieren Sie den SQL Server.
Microsoft SQL Server Management Studio Installation
Klicken Sie im SQL Server-Installationscenter auf den Punkt „SQL Server-Verwaltungstools installieren“.
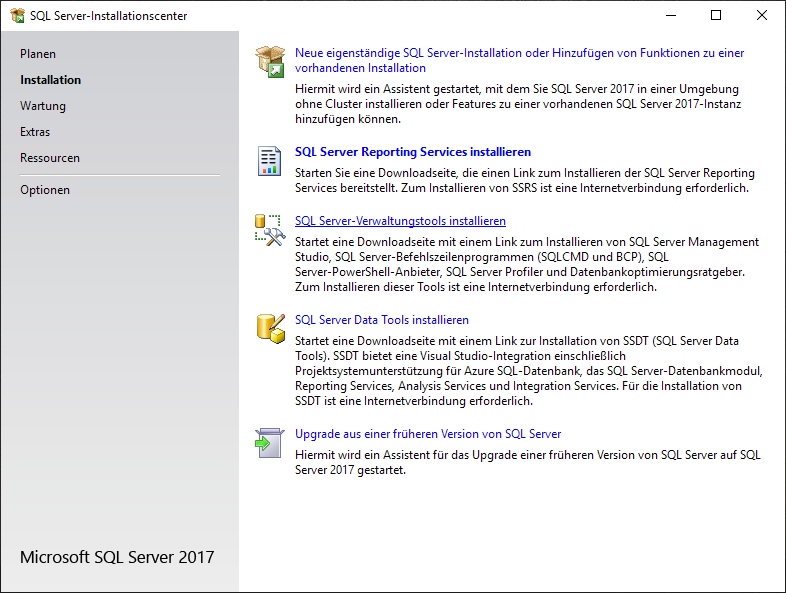
Sie werden direkt auf die entsprechende Downloadseite von Microsoft weitergeleitet, auf der Sie die aktuelle Version des Microsoft SQL Server Management Studio herunterladen können. Starten Sie nach dem Download die .exe-Datei und folgen Sie den Schritten des Installationstools.
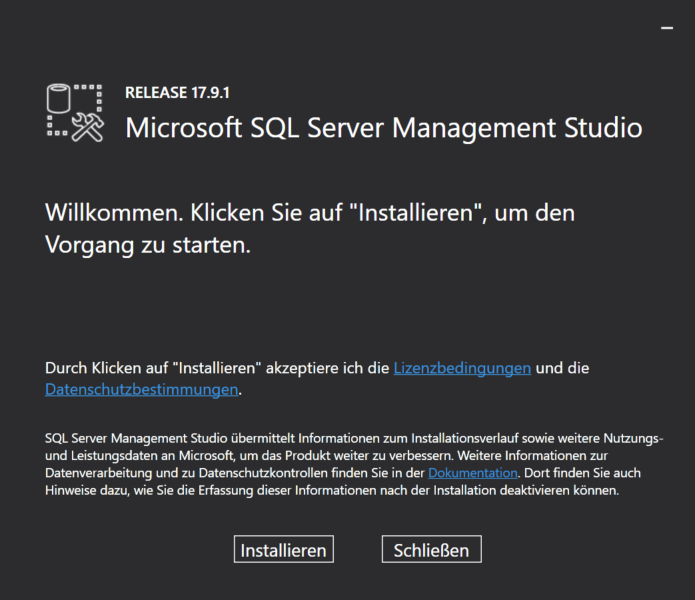
SQL Einstellungen prüfen
Nachdem Sie die SQL Serverinstallation abgeschlossen haben, überprüfen Sie, ob der SQL Browser Dienst aktiv ist und ob die TCP/IP Protokolle aktiviert sind. Öffnen Sie hierfür Ihren Microsoft SQL Server Konfigurationsmanager.
Unter „SQL Server-Netzwerkkonfiguration“ wählen Sie die Protokolle für Ihre neu angelegte SQL Serverinstanz und aktivieren hier die TCP/IP Protokolle.
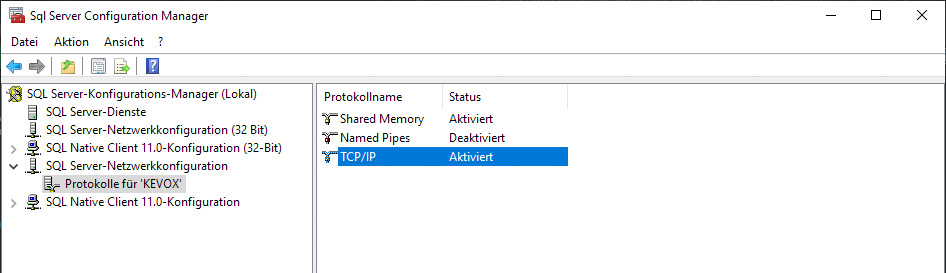
Anschließend wählen Sie den Punkt „SQL Server-Dienste“ und starten sowohl den SQL Server-Browser als auch den SQL Server (KEVOX) neu.
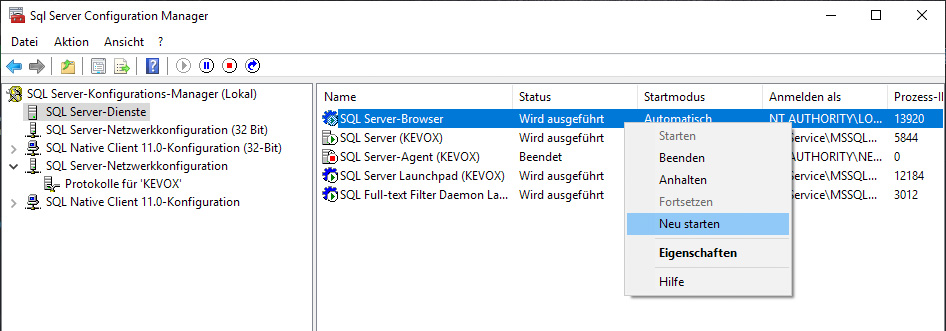
Firewall-Einstellungen prüfen
Die folgenden Schritte beziehen sich auf die Microsoft Windows Defender Firewall. Verwenden Sie eine andere Firewall sind dementsprechende Einstellungen vorzunehmen.
Öffnen Sie die erweiterten Einstellungen der Firewall und wählen Sie den Punkt „Eingehende Regeln“. Klicken Sie rechts auf „Neue Regel…“ und erstellen zunächst eine Programm-Regel.
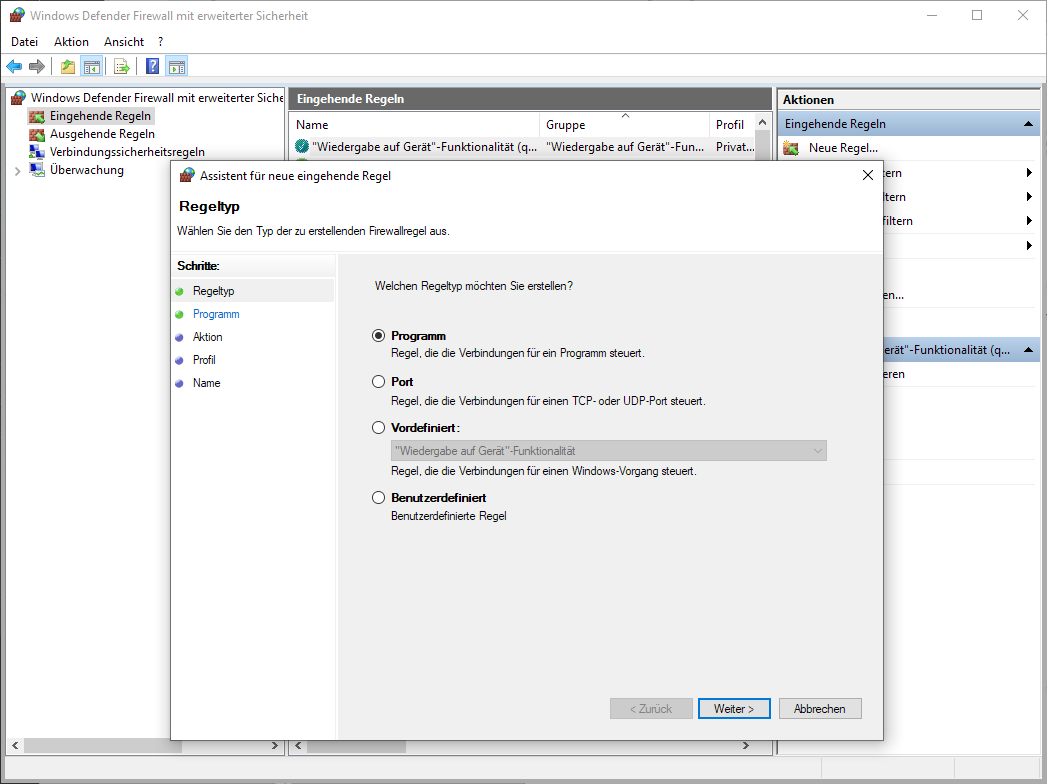
Wählen Sie den Programmpfad der sqlservr.exe – dieser variiert je nach dem von Ihnen gewählten Installationspfad der SQL Serverinstallation und der installierten Version.
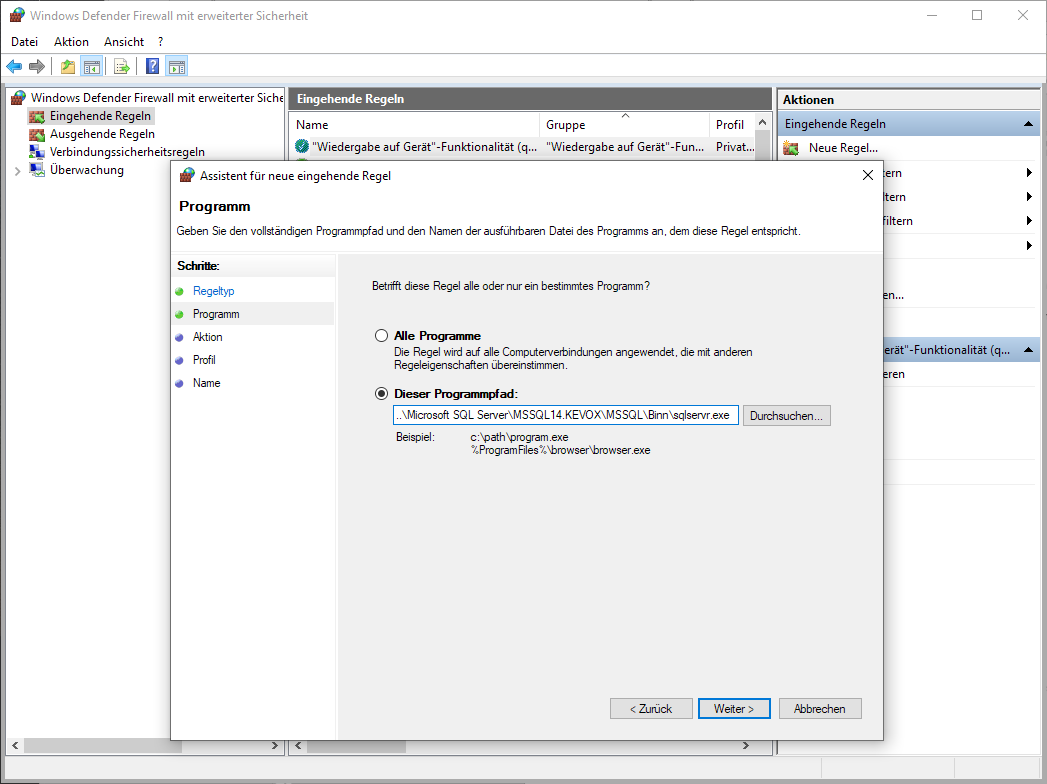
In den folgenden Schritten wählen Sie „Verbindung zulassen“ und für welche Profile die Regel angewendet werden soll. Geben Sie der Regel anschließend einen Namen.
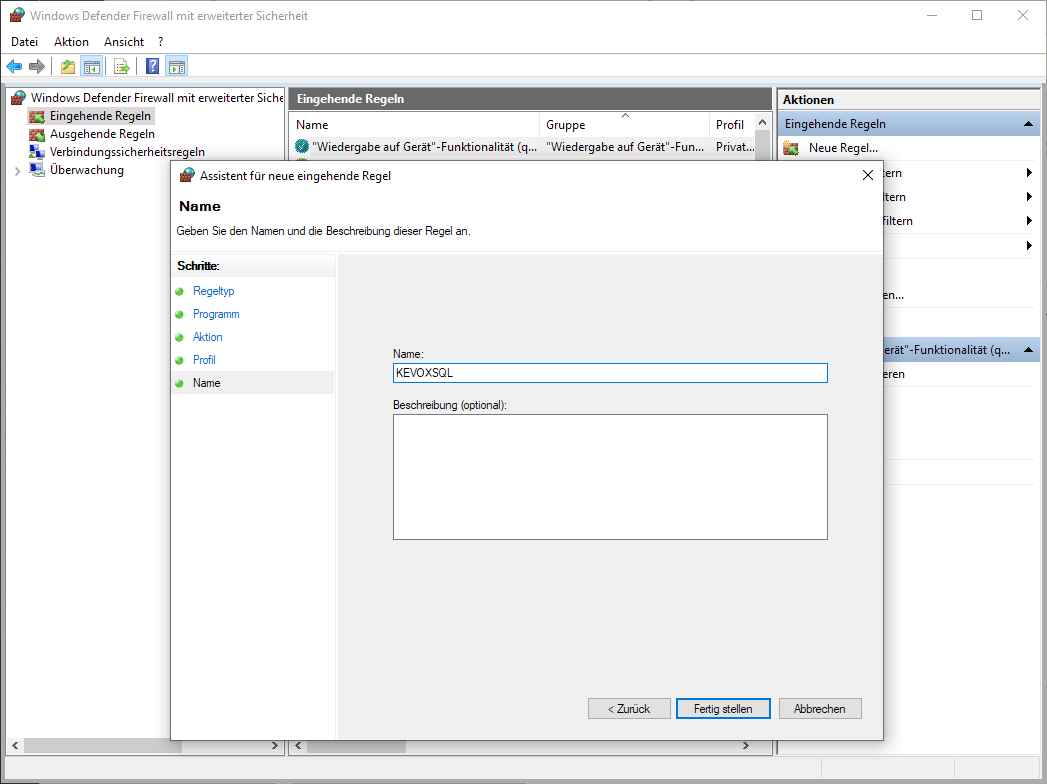
Als nächstes erstellen Sie eine weitere Regel. Wählen Sie dieses Mal den Regeltyp „Port“.
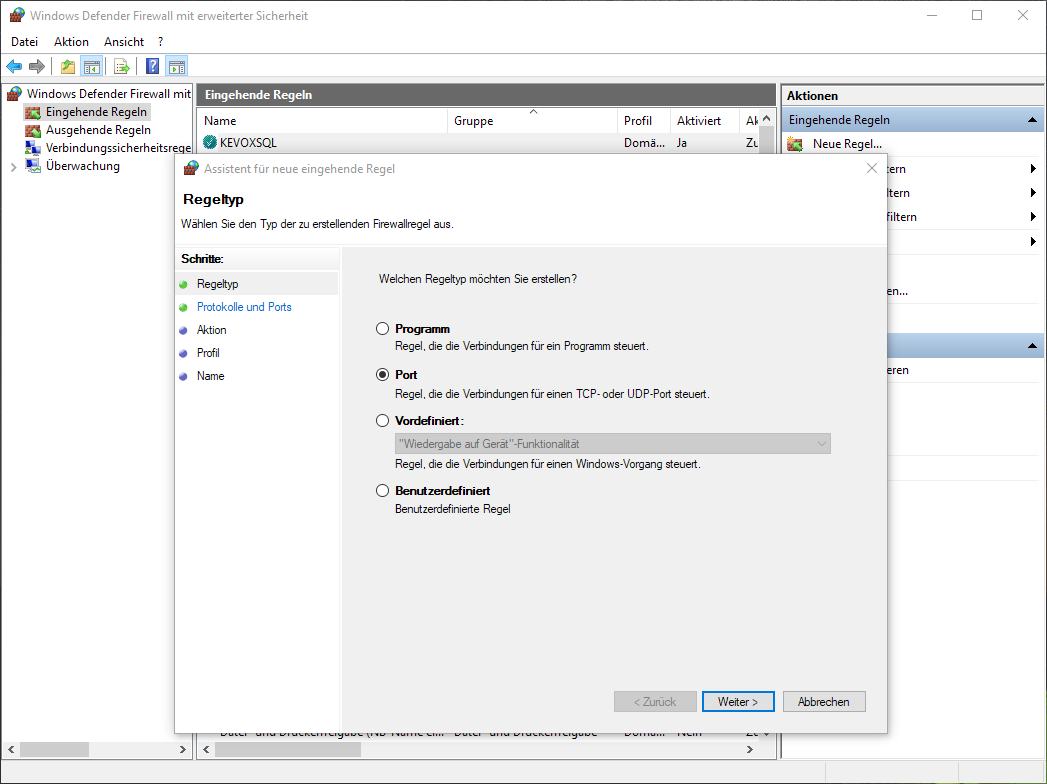
Wählen Sie „UDP“ und tragen den Port „1434“ für den SQL Server-Browser ein.
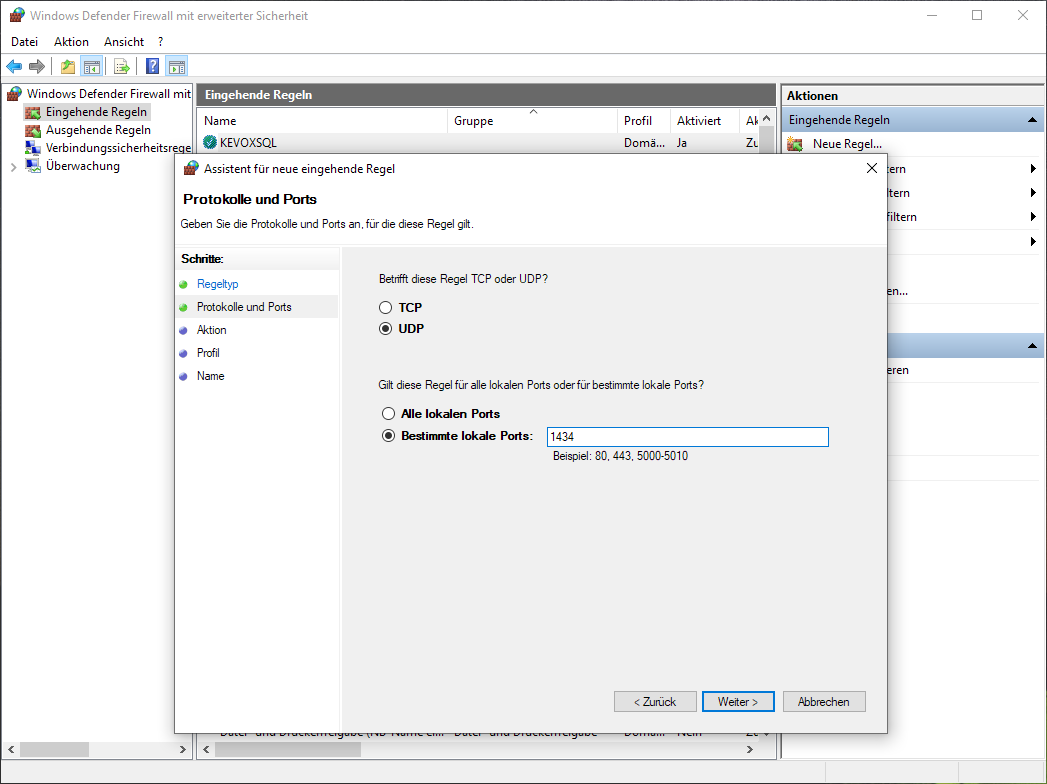
Wählen Sie in den nächsten Schritten wieder „Verbindung zulassen“ und die gewünschten Profile und benennen Sie die Regel.
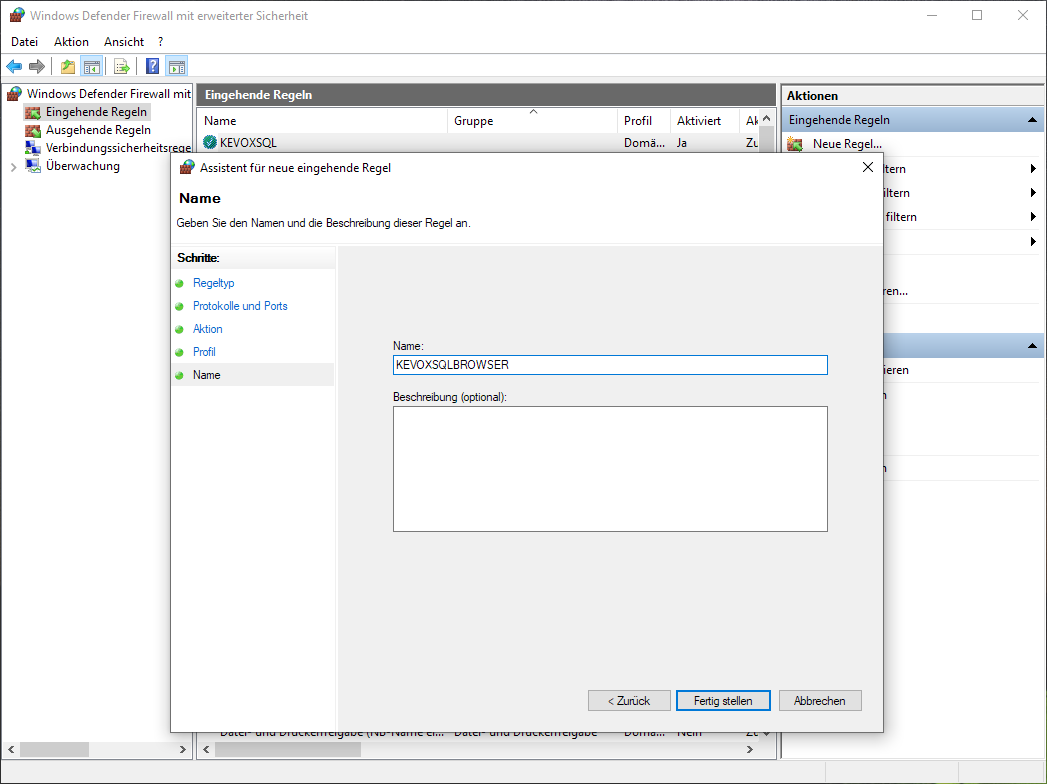
Netzwerkpfad erstellen & freigeben
Schließlich können Sie auf Ihrem Server einen Ordner erstellen, der als Installationspfad für Ihre KEVOX Software dient. Diesen Ordner muss freigegeben und mit den passenden Nutzerrechten ausgestattet werden. Wir empfehlen diesen Ordner „KEVOX-Server“ zu nennen.
Den Netzwerkpfad dieses Ordners geben Sie an passender Stelle später im KEVOX Installationstool als den dort verlangten UNC Pfad an.
Jeder Benutzer bzw. Rechner, der mit KEVOX arbeiten soll, benötigt Lese- und Schreibrechte bzw. einen Vollzugriff auf den Netzwerkpfad.
KEVOX Management Installation
Die Installationsschritte für die KEVOX Software auf dem Server sind fast identisch zu denen für eine lokale Einzelplatzinstallation (ohne Server). Da hier jedoch ein paar Schritte hinzukommen, ist es bei der Serverinstallation wichtig, dass Sie den im Folgenden beschriebenen Schritten folgen.
Bei Kauf der KEVOX Software erhalten Sie eine Rechnung. Auf dieser sind u. a. ein Downloadlink sowie die benötigte Seriennummer hinterlegt.
Laden Sie zunächst die kevox_installer.zip Datei herunter. Hierfür kopieren Sie sich den in der Rechnung enthaltenen Downloadlink und laden die Datei herunter.
- Stellen Sie sicher, dass Ihre Firewall, Proxy und Virenprogramme so konfiguriert sind, dass eine problemlose Installation möglich ist.
- Zur Installation der KEVOX Software ist eine Internetverbindung zwingend erforderlich, um Ihre Seriennummer zu überprüfen und um erforderliche Dateien nachzuladen.
- Erscheint eine Sicherheitsabfrage, ob Sie diese Datei wirklich starten möchten, klicken Sie in diesem Fenster nicht auf „Abbrechen“. Klicken Sie auf „Weitere Hinweise“, dann „Trotzdem Installieren“.
Entpacken Sie die .zip-Datei oder öffnen diese mit einem Doppelklick. Starten Sie dann die KEVOX_Installer.exe.
Im ersten Schritt erklären Sie mit einem Haken Ihre Zustimmung für die AGB und klicken dann auf weiter.
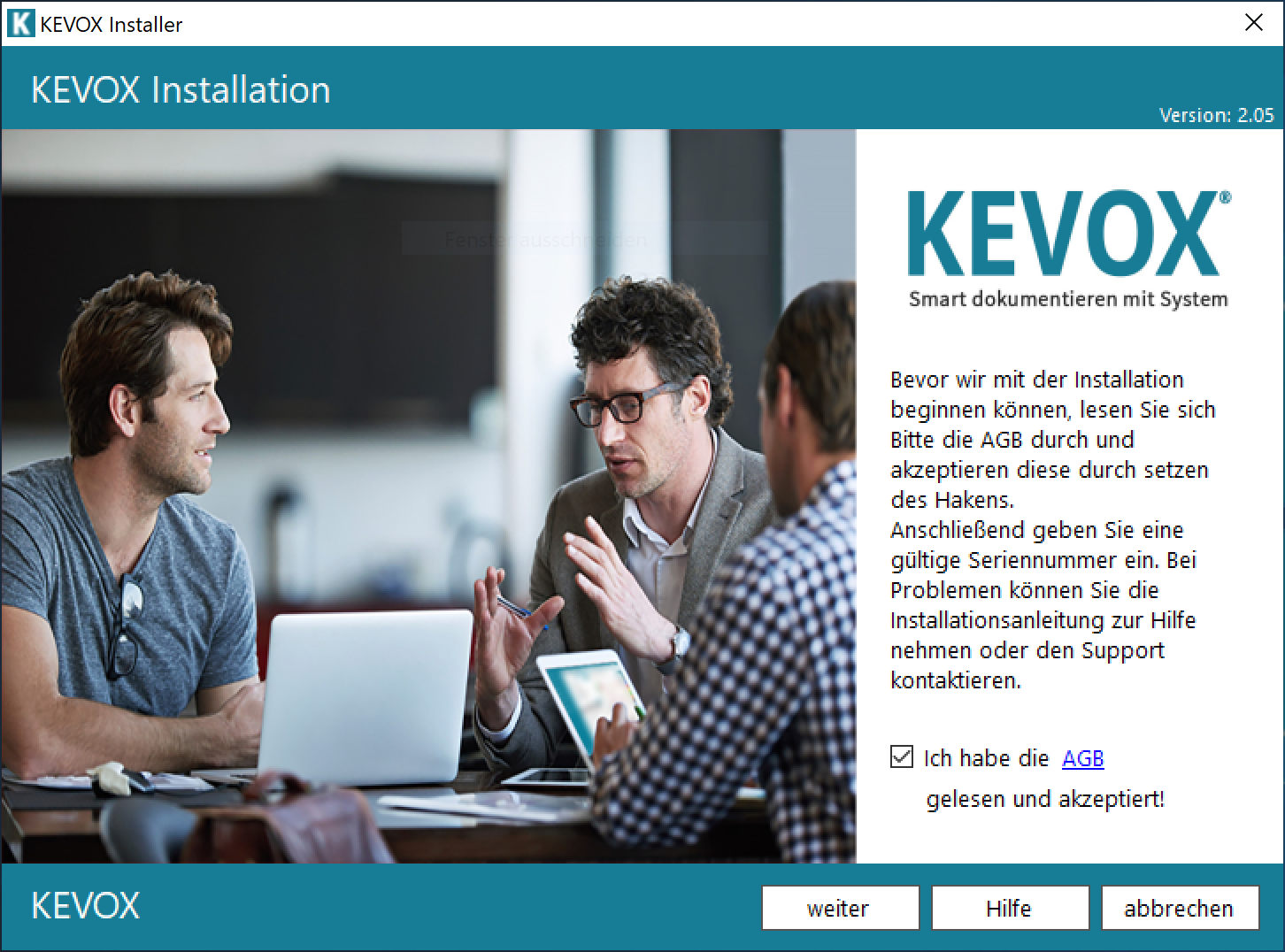
Sie befinden sich nun im Hauptmenüpunkt Einstellungen. Unter „Proxy Einstellungen“ prüfen Sie, ob eine Verbindung ins Internet möglich ist. Dazu klicken Sie auf „Internet Test“. Bei bestehender Verbindung ist der obere Haken grün. Ist dies nicht der Fall, müssen Sie ggf. die Proxy-Daten manuell eingeben. Kontaktieren Sie hierzu ggf. Ihren Netzwerkadministrator.
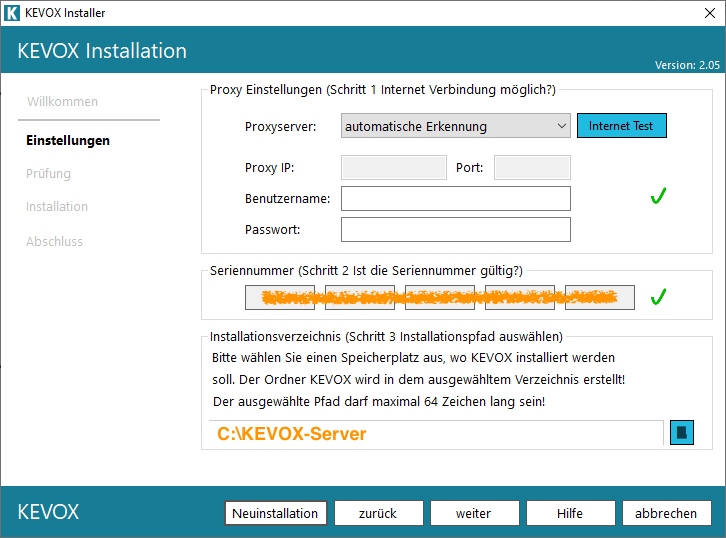
Kopieren Sie die in der Rechnung aufgeführte Seriennummer in das entsprechende Feld. Anschließend wählen Sie den Installationspfad auf der Festplatte Ihres Servers aus. Klicken Sie auf weiter.
Der Installationspfad wird im weiteren Verlauf durch seinen UNC Pfad ergänzt.
Im nächsten Schritt wird automatisch geprüft, welche Programme und Komponenten auf Ihrem Rechner bereits installiert sind und welche im nächsten Schritt noch installiert werden müssen. Klicken Sie auf weiter.
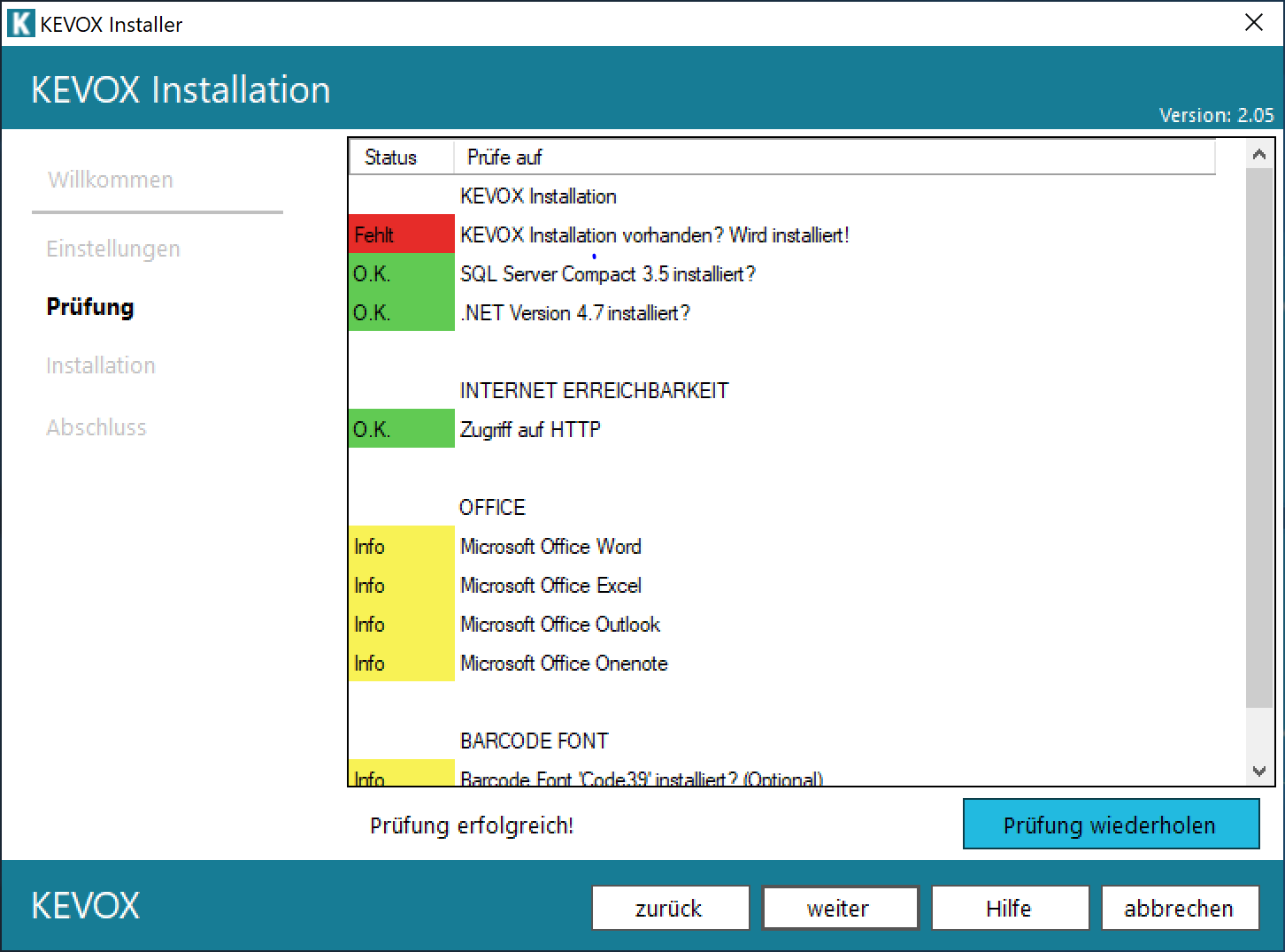
Im Hauptmenüpunkt Installation haben Sie ggf. die Möglichkeit optionale Pakete an- oder abzuwählen. Anhand des Status sehen Sie durch einen Haken oder ein „X“ gekennzeichnet, welche Pakete bereits vorhanden sind und welche nicht. Treffen Sie Ihre Auswahl und klicken anschließend auf den Button Jetzt installieren. Die angewählten Pakete werden heruntergeladen und entpackt.
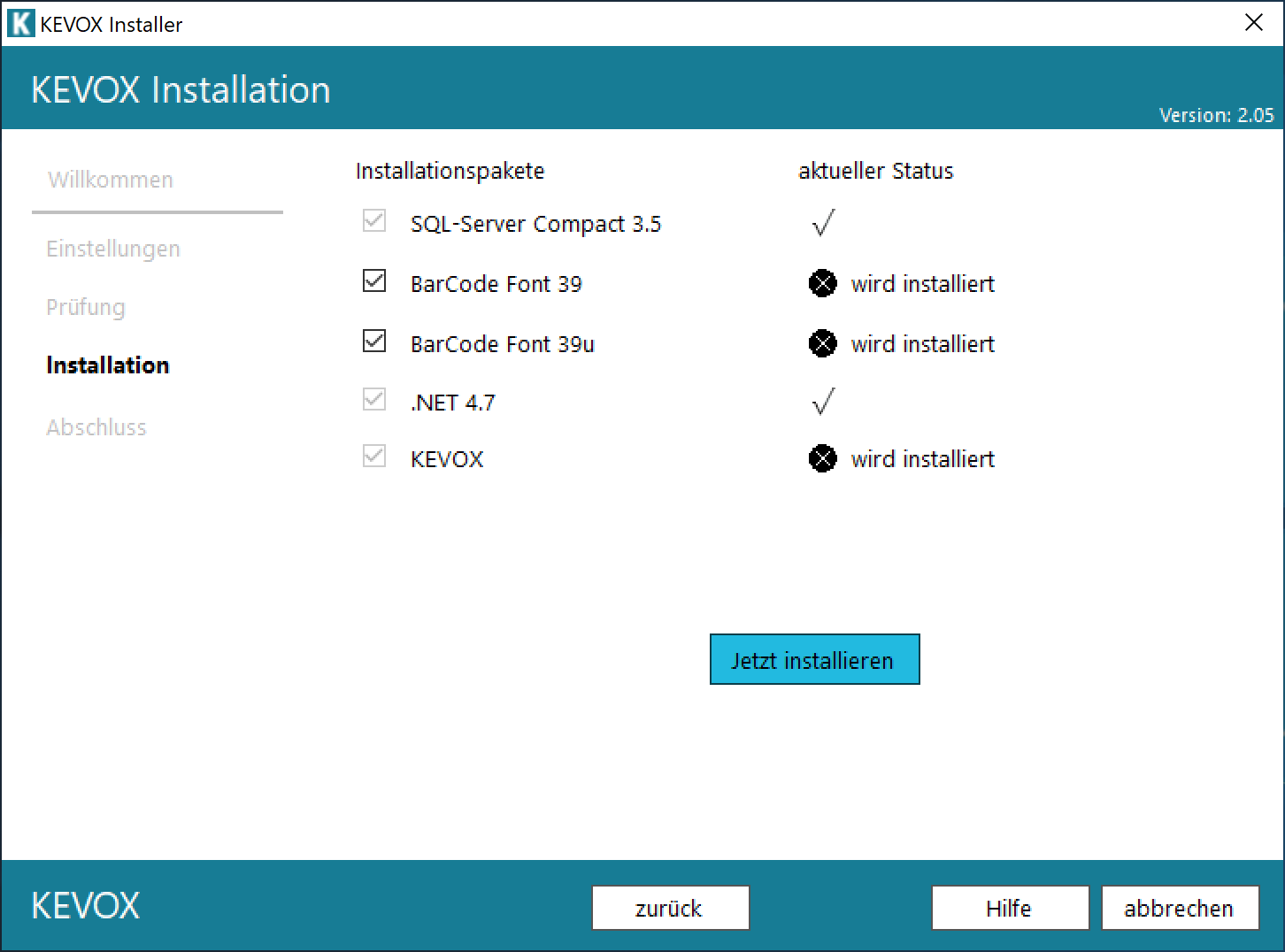
Im Fenster „Installation“ tragen Sie Ihre Firmendaten ein. Zudem vergeben Sie hier einen Benutzernamen und ein Passwort für den KEVOX Administrator. Sind die Eingaben ordnungsgemäß ausgefüllt, erkennen Sie dies an den grünen Haken in den jeweiligen Zeilen. Wählen Sie als Installationsart die „SQL-Server Installation“.
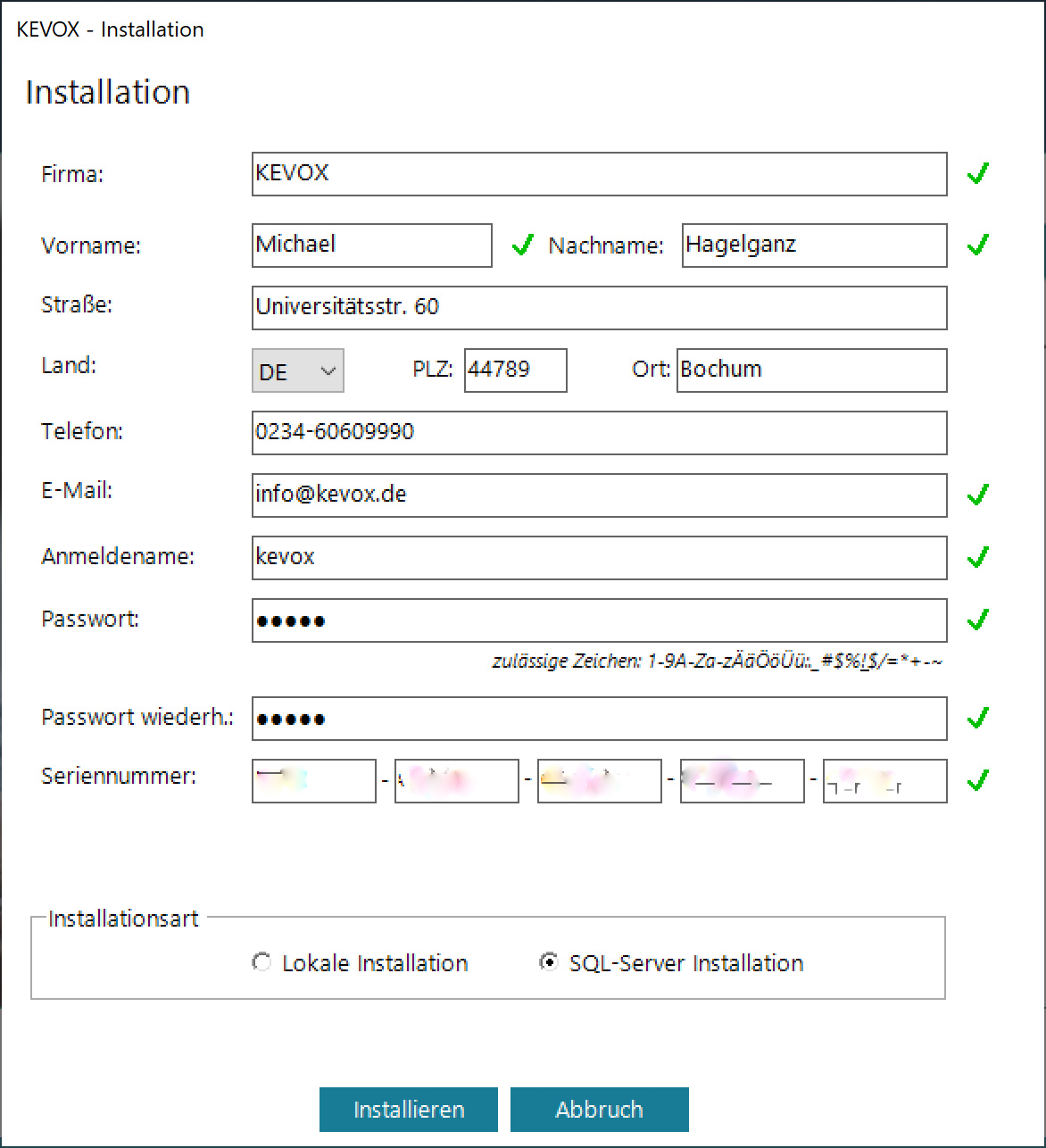
Mit einem Klick auf Installieren bestätigen Sie, dass Ihre Angaben korrekt sind, und starten die KEVOX Installation auf Ihrem Rechner.
- Das Passwort muss aus mindestens fünf Zeichen bestehen. Die E-Mail aus mindestens 10 Zeichen.
- Die hier festgelegten Anmeldedaten sind sowohl die Zugangsdaten für den ersten erstellten KEVOX User als auch der Eigentümer der Softwarelizenz. Der User besitzt somit dauerhaft Administratorrechte und kann nicht gelöscht werden.
Es öffnet sich nun das Fenster „KEVOX SQL-Server Anmeldung“, in dem Sie den UNC Pfad des zuvor erstellten freigegebenen Ordners eintragen und Ihren Server auswählen. Dazu können Sie den SQL Browserdienst nutzen oder die SQL IP/Port-Daten manuell eingeben.
Geben Sie nun noch die Zugangsdaten des „SA“ Users ein, um die SQL Authentifizierung zu nutzen, und testen Sie die Verbindung. Kann keine Verbindung aufgebaut werden, prüfen Sie erneut die Benutzerrechtevergabe und wenden Sie sich ggf. für die korrekten Anmeldedaten an Ihren Netzwerkadministrator.
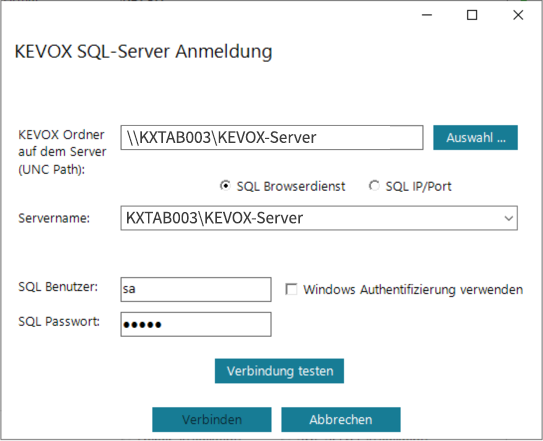
Mit einem Klick auf Verbinden schließen Sie die Serverinstallation ab.
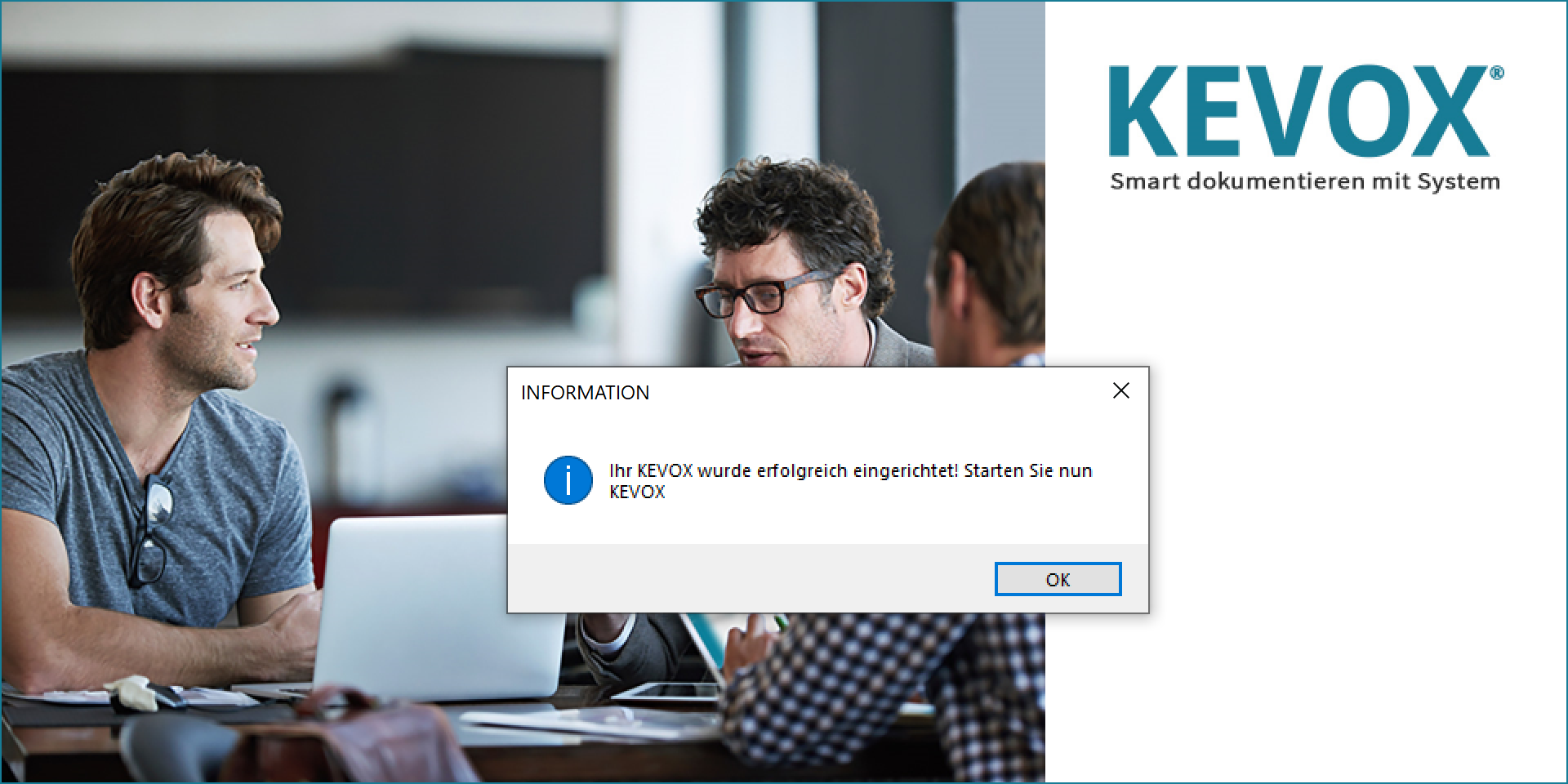
Nach der Meldung, dass KEVOX installiert wurde und gestartet werden kann, gelangen Sie erneut in das KEVOX Installationstool. Anhand der Haken können Sie überprüfen, dass alle Pakete installiert wurden. Klicken Sie auf weiter und schließlich auf beenden.
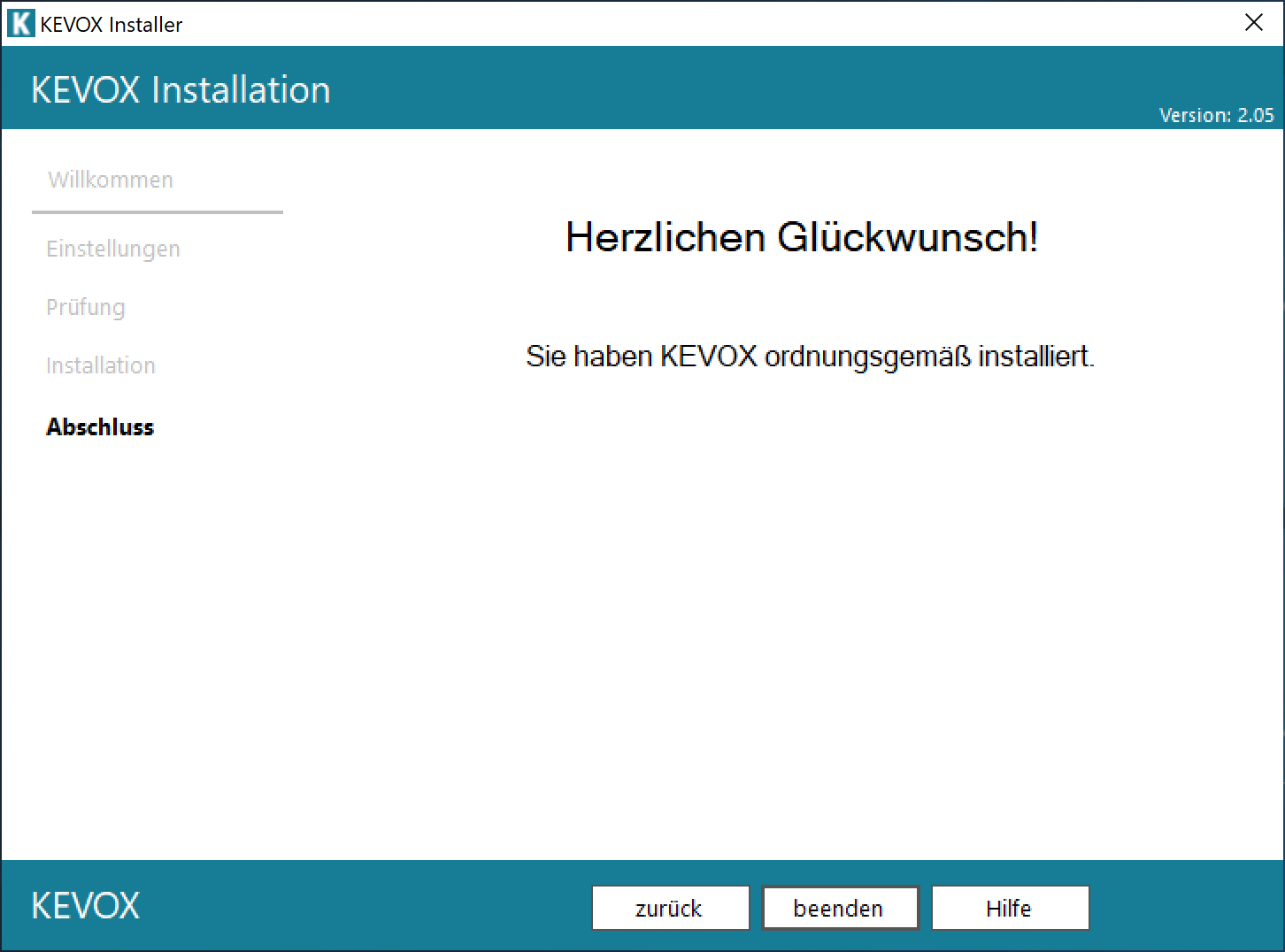
Checkliste für optimale Bedienbarkeit
KEVOX Management funktioniert am besten unter Beachtung der aktuellen Systemanforderungen.
Nachdem die Installation vollständig abgeschlossen ist, hier ein paar Tipps zur optimalen Bedienbarkeit:
- FiPs Sicherheit sollte nicht aktiviert sein.
- Der Internet Explorer sollte in der Version 11 oder höher installiert sein.
- Es darf sich nicht mehr als eine KEVOX Installation auf dem Rechner befinden.
- Verschiedene Computer und Tablet-PC müssen unterschiedliche Computernamen haben – ansonsten gibt es Probleme bei Kompatibilität untereinander.
- Sollte es zu Performanceproblemen kommen, könnte dies an Ihrem Antivirenprogramm liegen – dies sollten Sie ggf. überprüfen.
- Die KEVOX Installation sollte nie in einem komprimierten Ordner liegen – das hätte einen negativen Effekt auf die Performance.
- Verwenden Sie unter Windows keine versteckten Pfade bei den für KEVOX relevanten Ordnern.
Achten Sie darauf, dass Sie regelmäßig Backups Ihrer Daten machen. Insbesondere sollten Sie vor jeder Wartungs-, Reparatur- oder Supportmaßnahme sowie vor einem Update oder Upgrade eine Datensicherung durchführen.

