KEVOX Client Installation
Um Ihren Arbeitsplatz unter der Verwendung der KEVOX Servertechnik einzurichten, stellen Sie zunächst sicher, dass alle der folgenden Einstellungen auf Ihrem mobilen Gerät vorgenommen wurden:
- Installation von .NET Framework 4.8.0
- Installation von SQL Compact 3.5 SP2 (Downloadlink)
- Verbindung zum freigegebenen KEVOX Ordner hergestellt
- Vollzugriffsrechte (Lese- und Schreibrechte) auf den Freigabeordner
Starten Sie anschließend KEVOX über den bekannten UNC Pfad und navigieren Sie in den Ordner ../KEVOX/KEVOX Management/app.
Starten Sie KEVOX mit einem Doppelklick auf die Datei KEVOX.exe.
Um nun ein mobiles Gerät einzurichten, nutzen Sie Tastenkombination "Alt + X" oder klicken in der Menüleiste auf Daten > Ausführen. Geben Sie den Befehl "client create" ein.
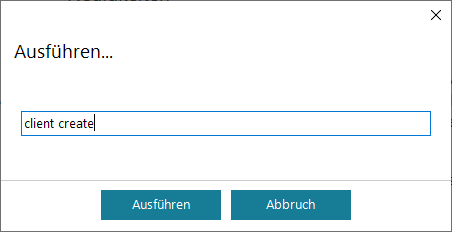
Anschließend wählen Sie den Zielordner für die Installation auf dem mobilen Gerät. Wir empfehlen als Installationsordner hier die Standardeinstellung C:/KEVOX-Client. Klicken Sie auf Erstellen, um die Client-Installation zu starten.
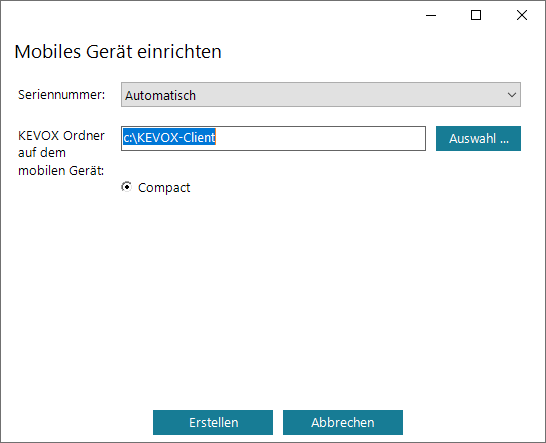
Damit ist die Einrichtung des Clients auf Ihrem mobilen Gerät abgeschlossen.
Wenn Sie den KEVOX Client starten, werden Ihnen beim Login zwei Auswahlmöglichkeiten angeboten. Wählen Sie Netzwerk, so melden Sie sich direkt an Ihrem Server an. Wählen Sie Lokal, arbeiten Sie ohne Anmeldung am Server offline auf Ihrem mobilen Gerät.
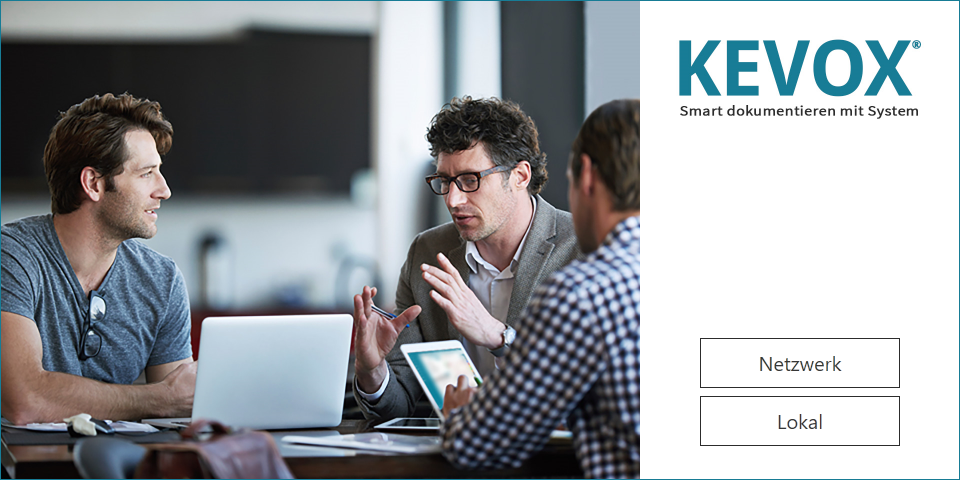
Synchronisation zwischen Server und Client
Um mit Ihrem Client offline arbeiten zu können, benötigen Sie keine Verbindung zum Server oder zum Internet. Um vorhandene Projekte bearbeiten zu können, müssen Sie diese vorab im Netzwerk auf Ihr mobiles Gerät übertragen. Dazu melden Sie sich beim Start von KEVOX im Netzwerk an und klicken Sie in der Übersicht aller Projekte auf den Reiter Offline.
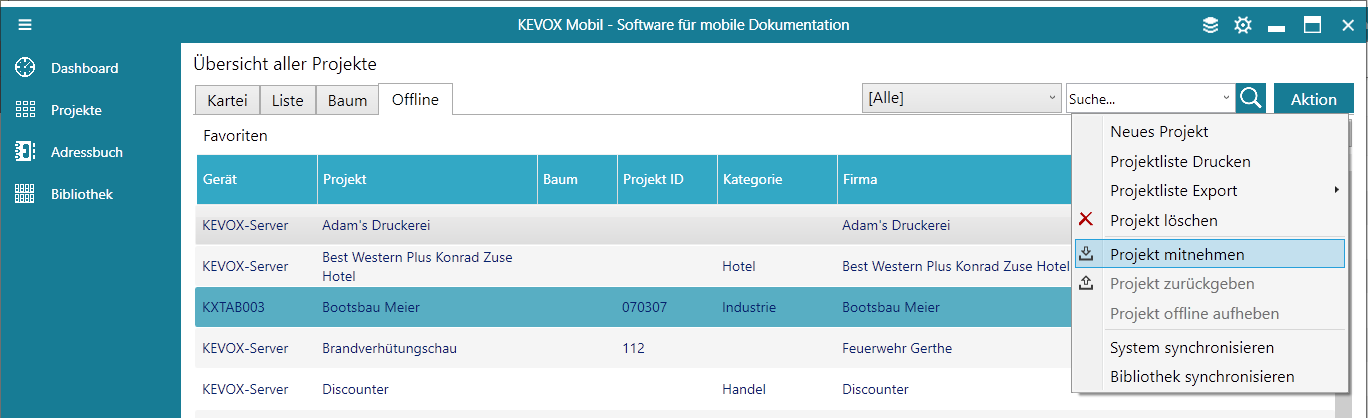
Wählen Sie in der Liste ein Projekt aus und klicken Sie auf Aktion > Projekt mitnehmen. Bestätigen Sie die Aufforderung mit "Ja" und warten Sie einen Moment, bis das Projekt vollständig übertragen wurde.
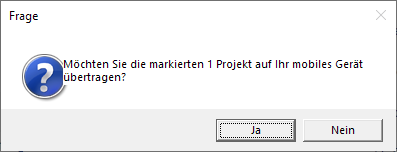
Sie können auch direkt mehrere Projekte übertragen, indem Sie die entsprechenden Projekte in der Liste bei gedrückter Strg-Taste markieren und danach die gewünschte Funktion unter Aktion wählen.
Melden Sie sich anschließend auf dem Client Lokal an. Das Projekt kann nun mobil bearbeitet werden.
Ein Projekt, das zur Offline-Bearbeitung auf ein mobiles Gerät übertragen wurde, wird Ihnen farblich hervorgehoben angezeigt. Zudem erkennen Sie in der Spalte Gerät, auf welchem Gerät sich das jeweilige Projekt befindet.
Projekte, die auf ein mobiles Gerät übertragen wurden, sind zur Bearbeitung auf dem Server gesperrt, bis das Projekt zurückgegeben wurde.
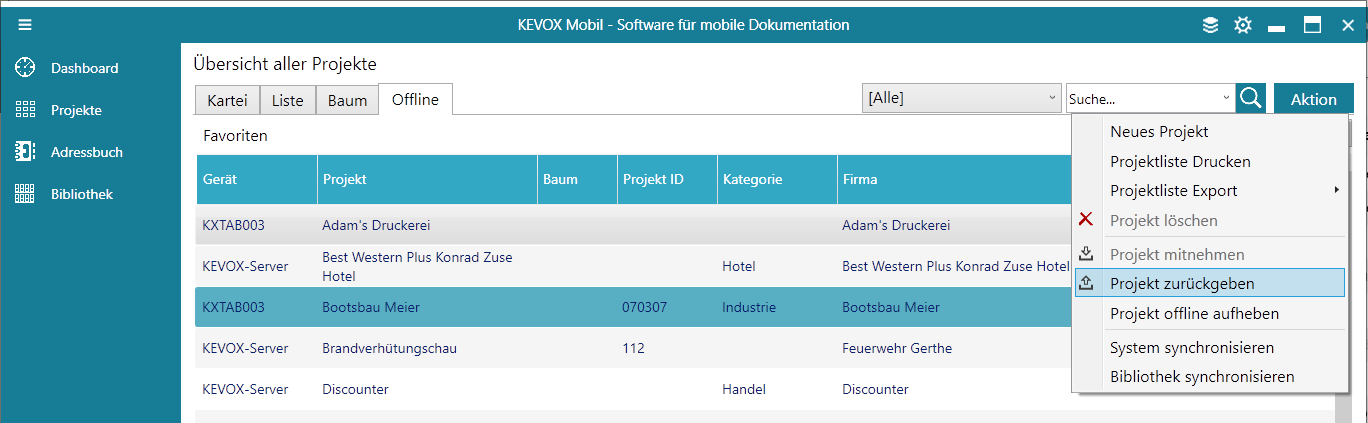
Projekte werden auf die gleiche Weise wieder zurückgeben. Sie melden sich wieder im Netzwerk an, markieren in der Liste im Reiter Offline das zu übertragende Projekt mit einem Linksklick und klicken auf Aktion -> Projekt zurückgeben.
Checkliste für optimale Bedienbarkeit
Nachdem die Installation vollständig abgeschlossen ist, hier ein paar Tipps zur optimalen Bedienbarkeit:
- FiPs Sicherheit sollte nicht aktiviert sein.
- Der Internet Explorer sollte in der Version 11 oder höher installiert sein.
- Es darf sich nicht mehr als eine KEVOX Installation auf dem Rechner befinden.
- Verschiedene Computer und Tablet-PC müssen unterschiedliche Computernamen haben – ansonsten gibt es Probleme bei Kompatibilität untereinander.
- Die Bildschirmauflösung beträgt für optimale Bedienbarkeit mindestens 1024x768 Pixel.
- Sollte es zu Performanceproblemen kommen, könnte dies an Ihrem Antivirenprogramm liegen – dies sollten Sie ggf. überprüfen.
- Die KEVOX Installation sollte nie in einem komprimierten Ordner liegen – das hätte einen negativen Effekt auf die Performance.
- Verwenden Sie unter Windows keine versteckten Pfade bei den für KEVOX relevanten Ordnern.
Achten Sie darauf, dass Sie regelmäßig Backups Ihrer Daten machen. Insbesondere sollten Sie vor jeder Wartungs-, Reparatur- oder Supportmaßnahme sowie vor einem Update oder Upgrade eine Datensicherung durchführen.

