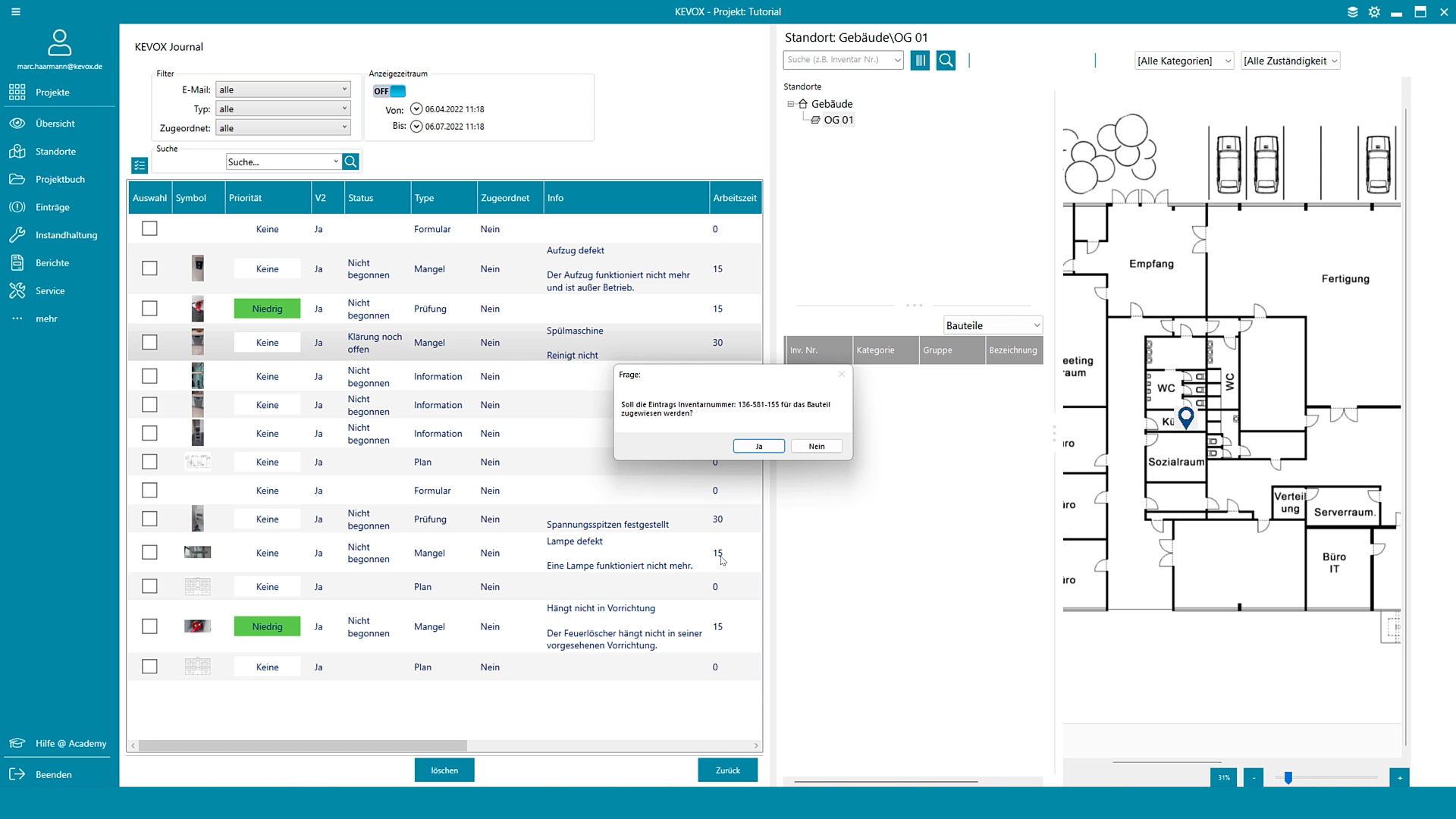Um ein KEVOX GO Projekt auf KEVOX MANAGEMENT zu migrieren, benötigen Sie eine KEVOX MANAGEMENT Premium Lizenz oder höher, sowie eine beliebige KEVOX GO Lizenz. In diesem Tutorial wird eine KEVOX GO Profi Lizenz genutzt, um auch die Migration von Plandaten zu demonstrieren.
Für die folgenden Schritte ist eine Verbindung zwischen KEVOX GO und KEVOX MANAGEMENT notwendig. Die Anleitung finden Sie in der ersten Lektion dieses Moduls.
Ein KEVOX GO Projekt freigeben
Starten Sie Ihren KEVOX GO Account und rufen die Projektübersicht auf. Drücken Sie für 1-2 Sekunden auf das freizugebende Projekt. Wählen Sie hier die Option "Projekt freigeben". Es erscheint ein Hinweisschild, dass dieser Vorgang nicht rückgängig gemacht werden kann. Bestätigen Sie, indem Sie erneut "freigeben" drücken. Daraufhin erscheint rechts neben dem Projekt ein blauer Balken. Dadurch wird bestätigt, dass das Projekt von nun an über KEVOX MANAGEMENT verwaltet wird.
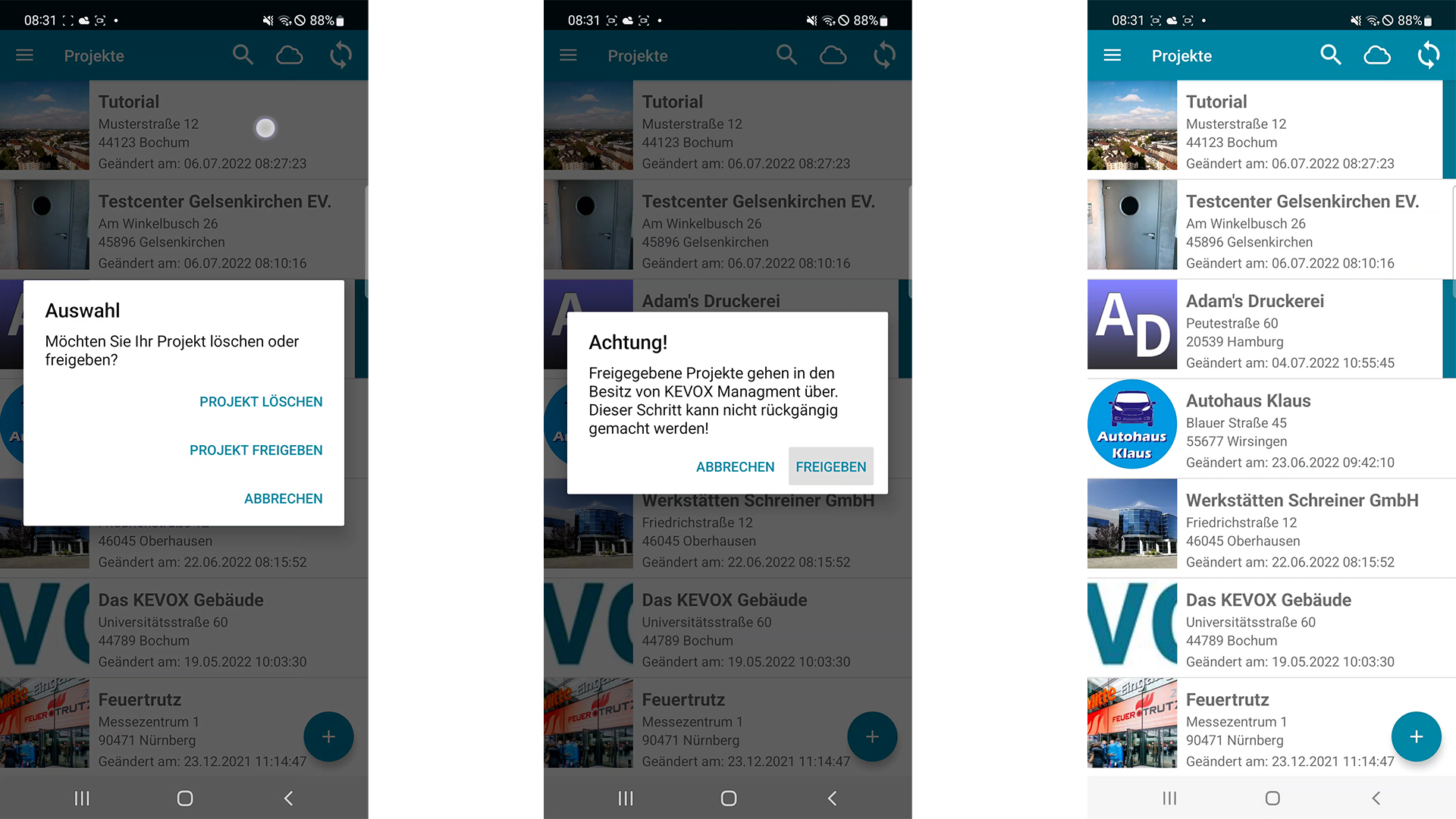
KEVOX MANAGEMENT für den Import vorbereiten
Das KEVOX GO Projekt befindet sich derzeit noch in einer Zwischenstation. Um in KEVOX MANAGEMENT genutzt werden zu können, benötigen wir ein Projekt in KEVOX MANAGEMENT als Container. Zu diesem Zweck erstellen wir ein neues Projekt, in welches wir die Daten transferieren können.
Hinweis: Für den Transfer ist nicht zwangsläufig ein leeres Projekt notwendig. Wenn Sie KEVOX GO Projektdaten in ein bereits bestehendes KEVOX MANAGEMENT Projekt integrieren wollen, bleiben die Schritte gleich. Sie wählen in der Projektzuordnung dann einfach das jeweilige KEVOX MANAGEMENT Projekt als Container.
Wenn Sie mit KEVOX GO weiterhin Einträge für das migrierte Projekt erstellen wollen, geben Sie das leere neue Projekt für KEVOX GO frei und erteilen in der "Projekt Konfiguration" die Rechte für den KEVOX GO Account.
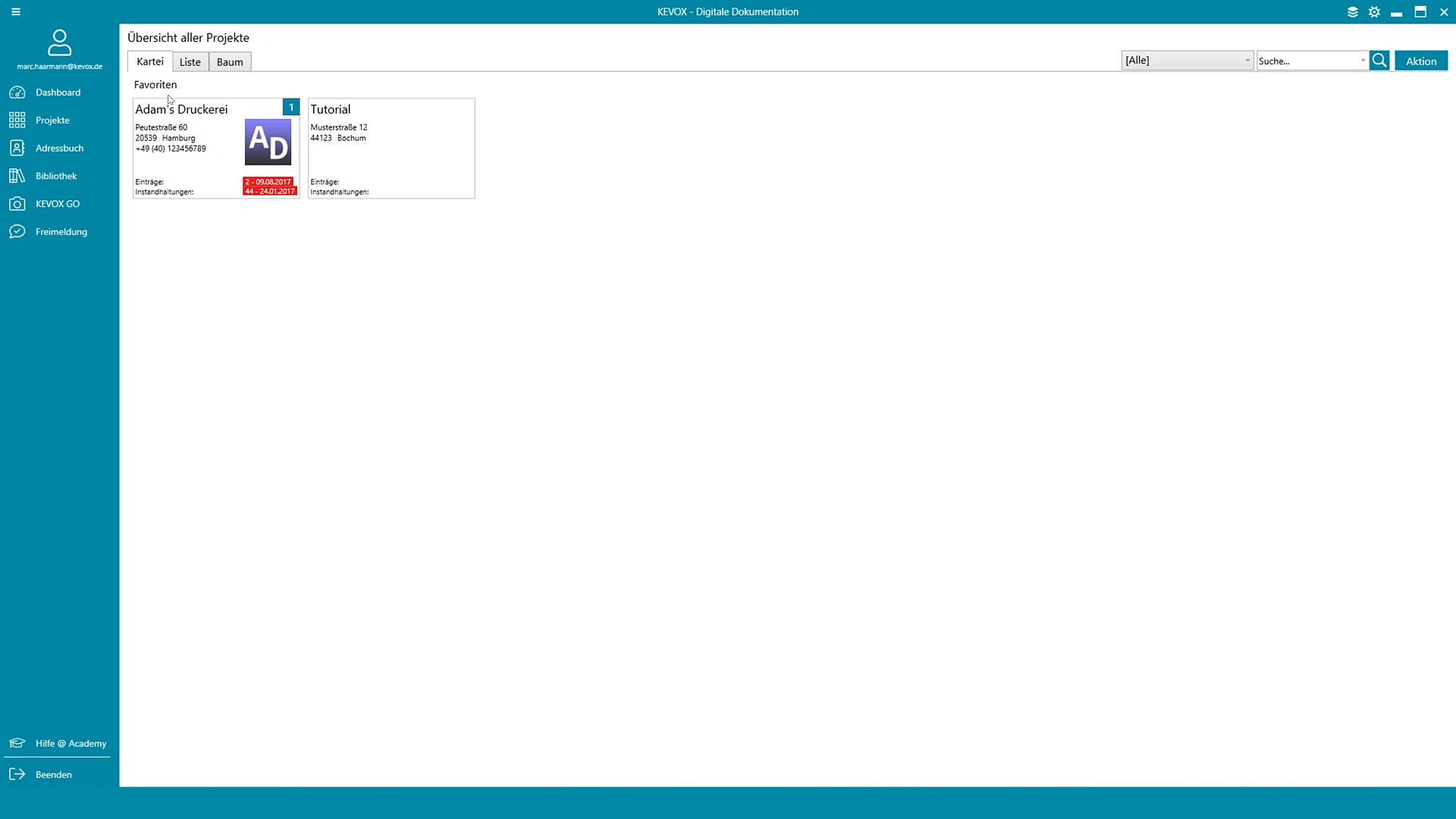
Projektzuordnung
Das KEVOX GO Projekt kann dem leeren Projekt nun zugeordnet werden. Gehen Sie in KEVOX MANAGEMENT in die Projektübersicht. Darauf ändert sich das linke Seitenmenü und der Menüpunkt "KEVOX GO" erscheint. In diesem Menüpunkt finden Sie das freigegebene KEVOX GO Projekt. Öffnen Sie das Projekt und Sie erhalten eine Auflistung aller Einträge des Projektes. Machen Sie ein Häkchen bei allen Objekten, die Sie importieren wollen und klicken dann oben rechts auf das Dropdownmenü "Projekt Zuordnung". Eine Liste mit sämtlichen Projekten des KEVOX MANAGEMENT Accounts erscheint. Wählen Sie das gewünschte Projekt aus. Wenn Sie für den Transfer im zweiten Schritt ein neues Projekt erstellt haben, wählen Sie dieses. Daraufhin öffnet sich ein Fenster, dass nun alle ausgewählten Daten in das KEVOX MANAGEMENT Projekt kopiert werden. Die alten Daten auf dem Server werden gelöscht.
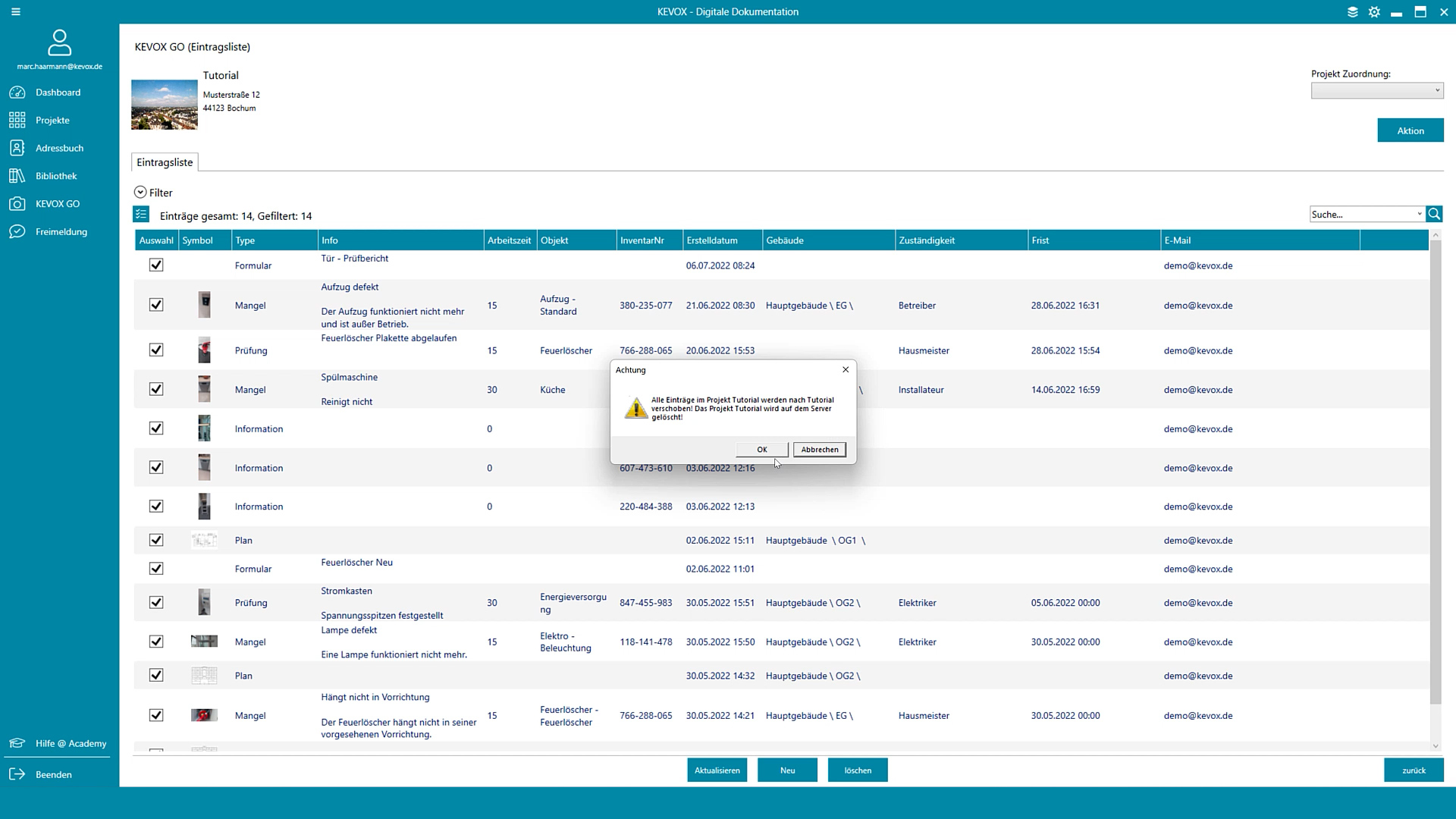
In Ihrem KEVOX GO Account wird das alte Projekt nun als "lokal" angezeigt. Dieses können Sie nun ebenfalls löschen.
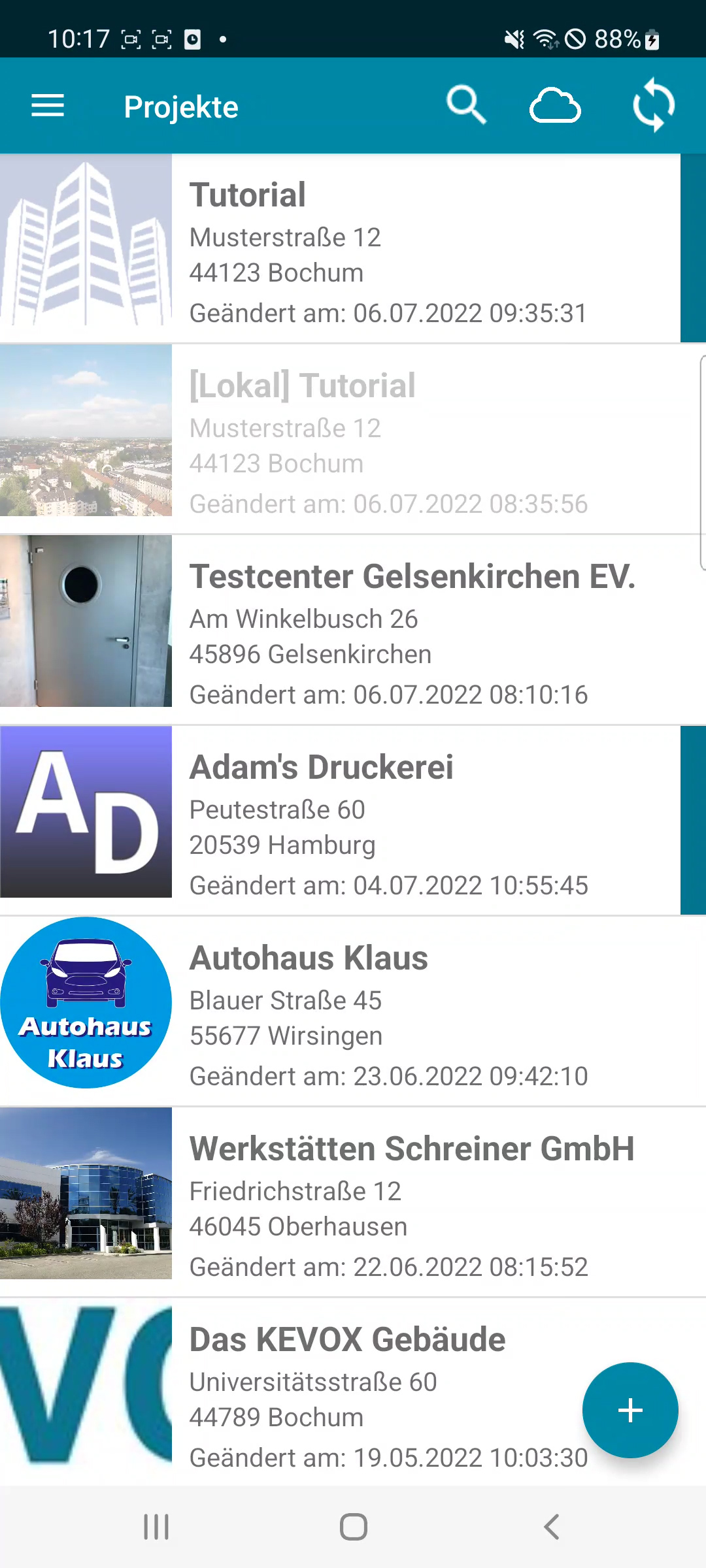
Welche Eintragsdaten können übernommen werden?
Nun, da das KEVOX GO Projekt einem KEVOX MANAGEMENT Projekt zugeordnet wurde, rufen Sie die Projektübersicht auf und wählen das Projekt, in welches wir die Projektdaten verschoben haben.
Nicht alle Eintragsarten können übernommen werden. KEVOX GO-exklusive Eintragsvarianten, wie Wetterdaten, Zählerstand oder Luftfeuchtigkeit können nur in KEVOX GO genutzt werden.
Abhängig von Ihrer KEVOX GO Lizenz haben Sie möglicherweise Plandaten mit Bauteilen (Verfügbar, ab einer KEVOX GO Profi-Lizenz) genutzt. Um diese Plandaten auch in KEVOX MANAGEMENT zu nutzen, laden Sie diese Pläne im neuen Projekt erneut hoch. (Es werden jpg, png, pdf, heif/heic Datenformate unterstützt)
Jetzt können Sie die Einträge auf dem Plan verorten.
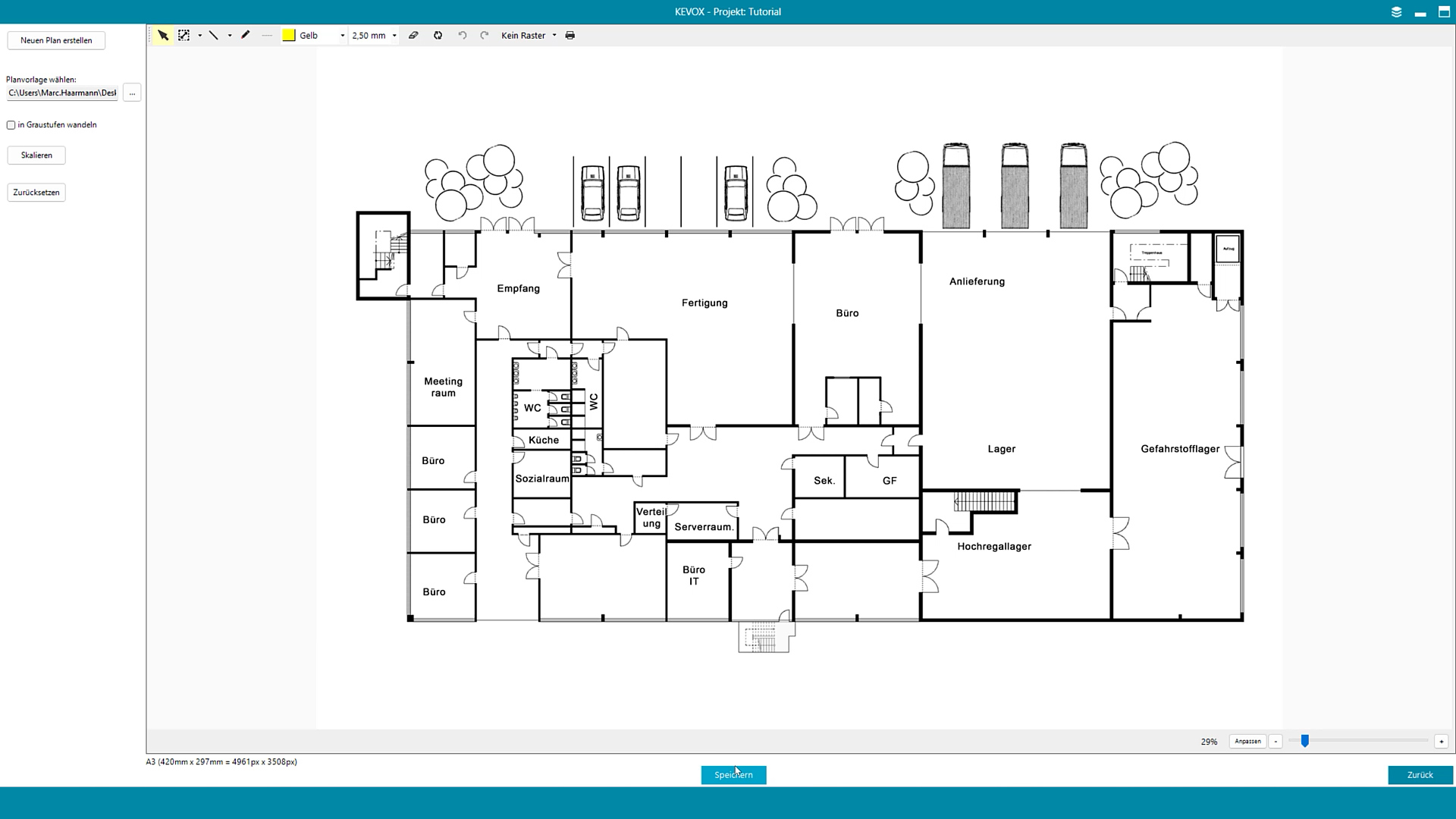
Einträge ins Journal übertragen
Gehen Sie innerhalb Ihres Projektes in die linke Menüleiste, drücken ganz unten auf "mehr" und wählen in der Symbolauswahl das Symbol "GO". Damit rufen Sie die Eintragsliste auf. Hier finden Sie die verschobenen Einträge, die Sie nun zuordnen wollen. Später finden Sie hier auch die Einträge der verbundenen KEVOX GO User.
Selektieren Sie alle Daten, die Sie übernehmen wollen und klicken dann auf "Übernahme ins Journal."
Bestätigen Sie die Anmerkungen. Einträge, die mit Plandaten verknüpft sind können nur in Verbindung mit den jeweiligen Plandaten übertragen werden.
Sind die Einträge ins Journal übertragen worden, erscheint die Frage, ob die Daten nun aus der Eintragsliste gelöscht werden sollen. Wir empfehlen diesen Schritt, um die Übersicht zu wahren. Die Daten befinden sich nun im Journal des Projektes und müssen auf dem zuvor hochgeladenen Plan nur noch zugeordnet werden.
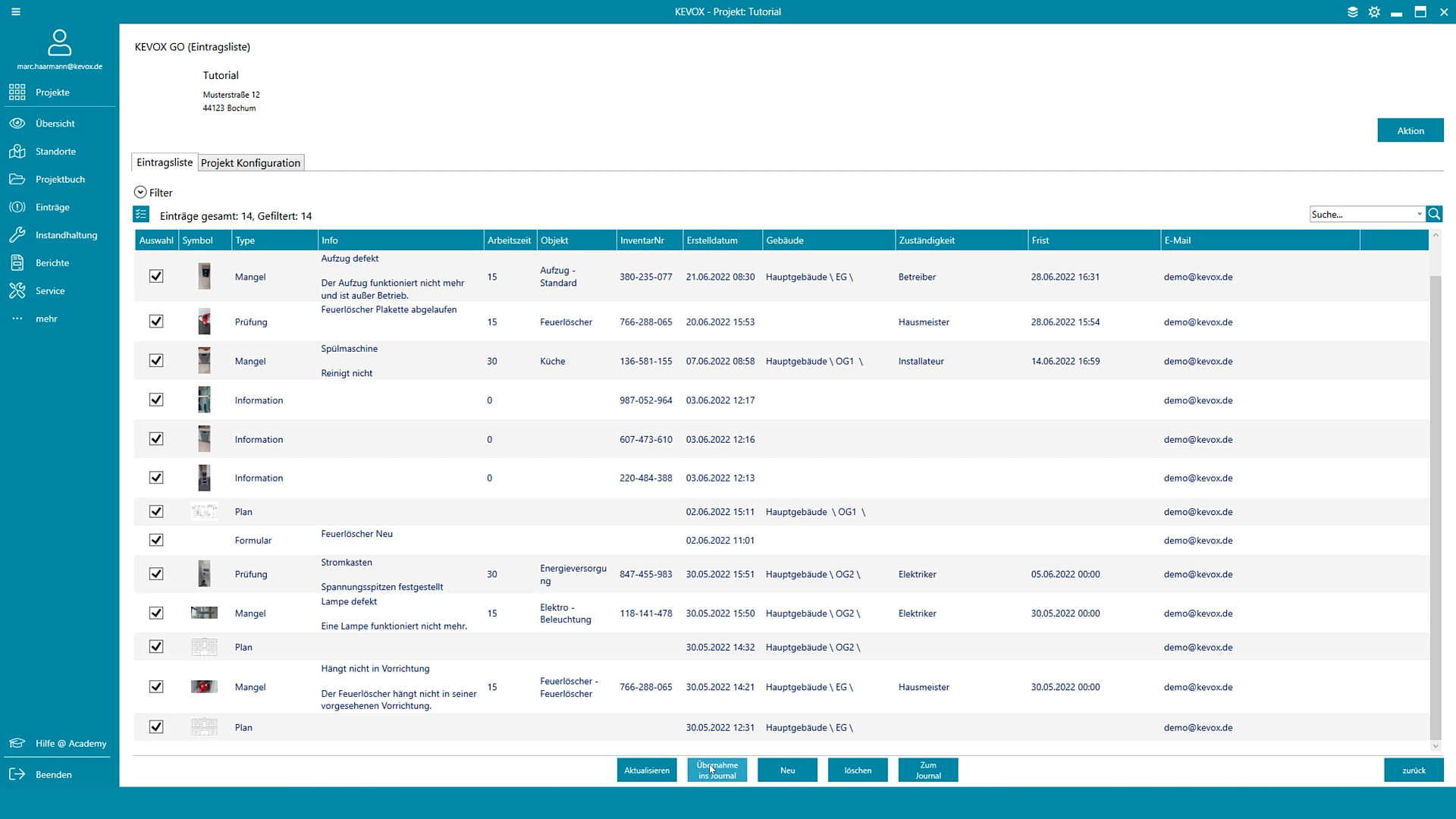
Einträge manuell zuordnen
Rufen Sie nun das Journal auf. Auf unserem hochgeladenen Plan befinden sich noch keine Bauteile. Klicken Sie auf den blauen Button "Aktion" oben rechts und wählen "manuelle Zuordnung". Daraufhin öffnet sich das Standortmenü. Wählen Sie den Eintrag, den sie einem Bauteil zuordnen wollen und ziehen diesen per Drag&Drop auf den Plan. Sie werden gefragt, ob Sie den Eintrag einem neuen Bauteil zuordnen wollen. Bestätigen Sie dies und legen ein Bauteil an. Anschließend werden Sie gefragt, ob Sie dem Bauteil die Inventarnummer des Eintrags zuteilen wollen. Klicken Sie auf "Ja" und der Eintrag wurde erfolgreich zugeordnet. Sie erkennen einen zugeordneten Eintrag daran, dass er im Journal nun unter der Tabellenspalte "zugeordnet" mit "Ja" gelistet wird.
In Zukunft können Sie, dank der Inventarnummer, neue Einträge auch automatisch zuordnen. Zu den zuortbaren Eintragsarten gehören Mängel, Prüfungen, Informationen, Tätigkeitsnachweise und (mit Expert-Lizenz) auch Checklisten.
Die Importierten Plandaten aus KEVOX GO können Sie als Referenz im Journal jederzeit aufrufen, um die Lage der KEVOX GO Bauteile einzusehen.
Hinweis: Wollen Sie eine Zuordnung Rückgängig machen, entfernen Sie das Bauteil vom Plan, markieren den jeweiligen Eintrag im Journal mit einem Häkchen und wählen dann im Menü "Aktion" die Option "Zuordnung löschen".