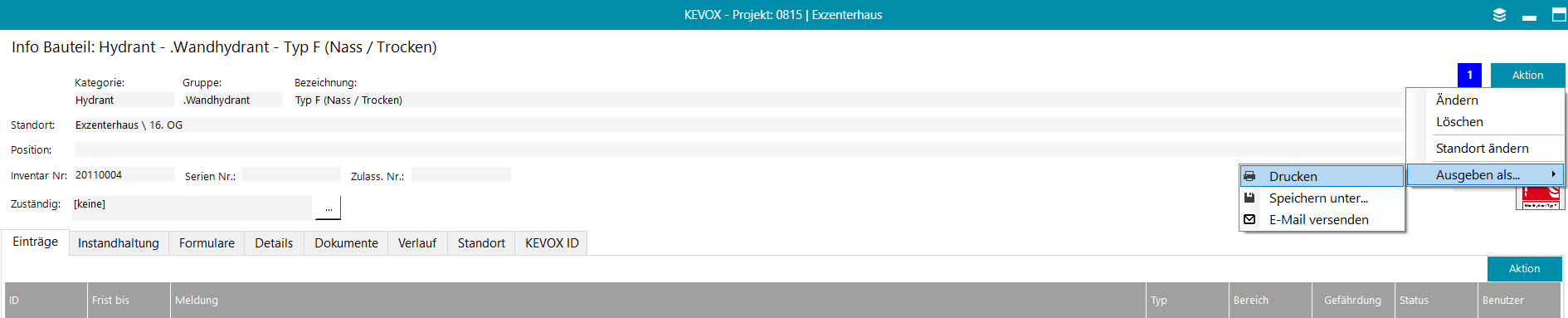Das Arbeiten mit dem KEVOX Barcode und QR-Scannern kann Ihre Arbeitsprozesse erheblich verbessern und komfortabler gestalten. Im Folgenden wird auf die Einrichtung und Nutzung eines QR-Code Scanners mit KEVOX Management eingegangen.
Scanner für KEVOX Barcode auswählen
Barcode und QR-Code Lesegeräte kommen in verschiedensten Varianten vor. Dennoch funktionieren alle nach dem selben Prinzip. Der Code wird gelesen und über eine simulierte Tastatur in ihrem PC eingegeben. Viele Geräte werden mit einem USB-Kabel verbunden. Andere funktionieren drahtlos, beachten Sie hierbei, dass manche drahtlosen Scanner einen separaten USB-Empfänger benötigen und andere über allgemeines Bluetooth kommunizieren.
QR-Codes – also 2D (zweidimensionale) Barcodes – werden nicht von allen Geräten unterstützt. Beachten Sie dies auch beim Kauf.
Achten Sie zudem darauf, dass der Barcode-Scanner ein deutsches Layout (passend zu Ihrer Tastatur) vorinstalliert hat. Andererseits kommt es bei spezifischen Buchstaben (ß) oder Umlauten (ä,ü,ö) zu Fehlern in der Darstellung!
QR-Scanner einrichten
Über die Bluetoothschnittstelle können Barcode-, QR-Scanner mit Ihrem System verbunden werden.
Aktivieren Sie zunächst die Bluetoothfunktion Ihres QR-Gerätes. Hierfür schauen Sie am Besten in die Bedienungsanleitung ihres individuellen Gerätes.
Daraufhin navigieren Sie in den Systemeinstellungen den Reiter "Bluetooth- und andere Geräte" an. Mit einem Klick auf das Plus-Symbol können Sie die Bluetoothsuche einschalten und Ihren QR-Scanner zu den Geräten hinzufügen.
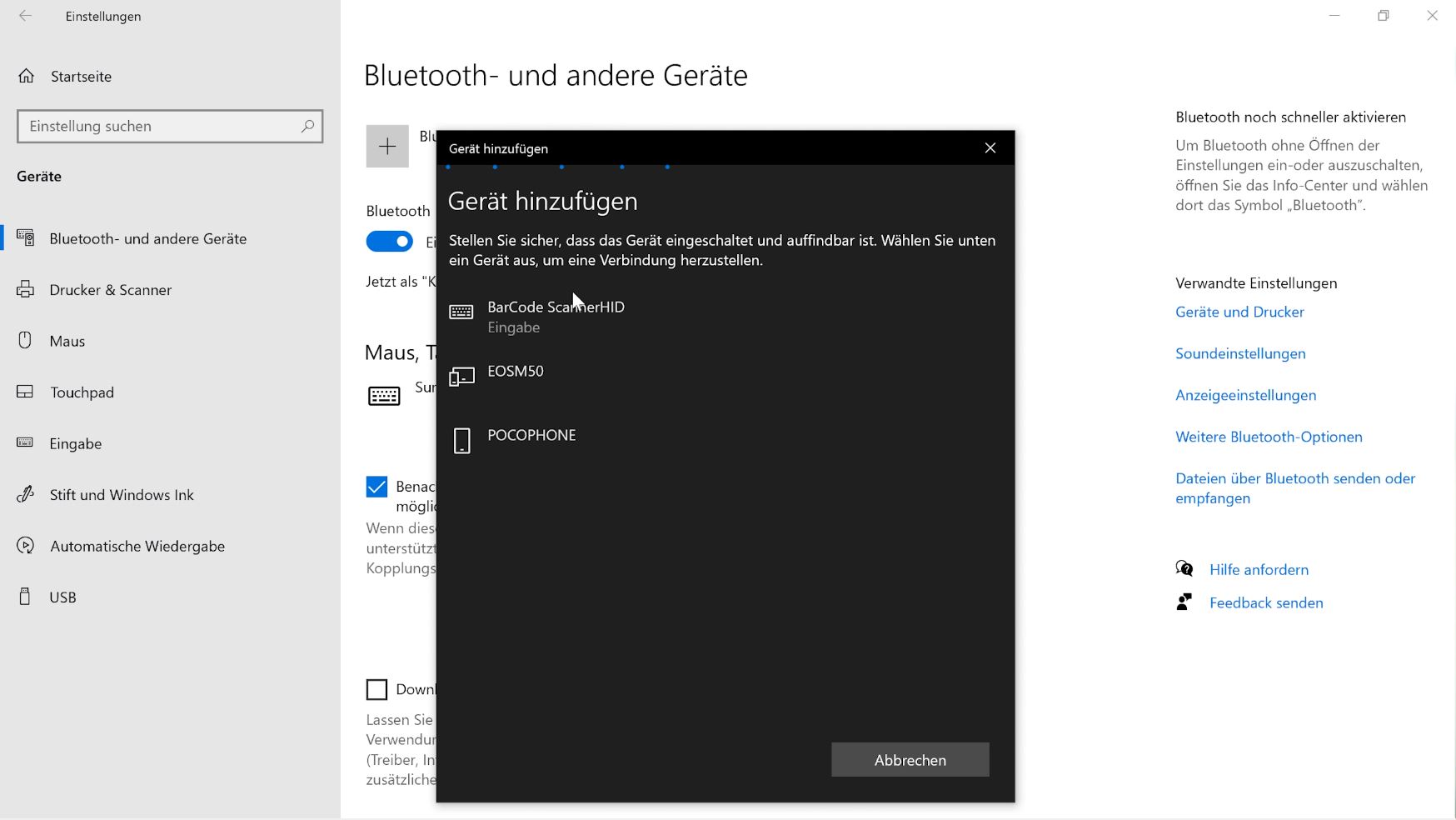
Inventarisieren von Bauteilen
Legen Sie ein Bauteil an und öffnen Sie die Detailinfo. Dort finden Sie das Feld "Inventar Nr.", welche als Identifikation für Bauteile im KEVOX System (Management & GO) fungiert. Diese Nummer kann später sogar als KEVOX Barcode ausgegeben werden. Beim Scannen ergänzt oder ersetzt KEVOX den vorherigen Eintrag und verbindet so das ausgedruckte QR-Feld mit dem inventarisierten Bauteil.
Klicken Sie nach dem Einlesen des Codes auf "Speichern" um die Bearbeitung abzuschließen.
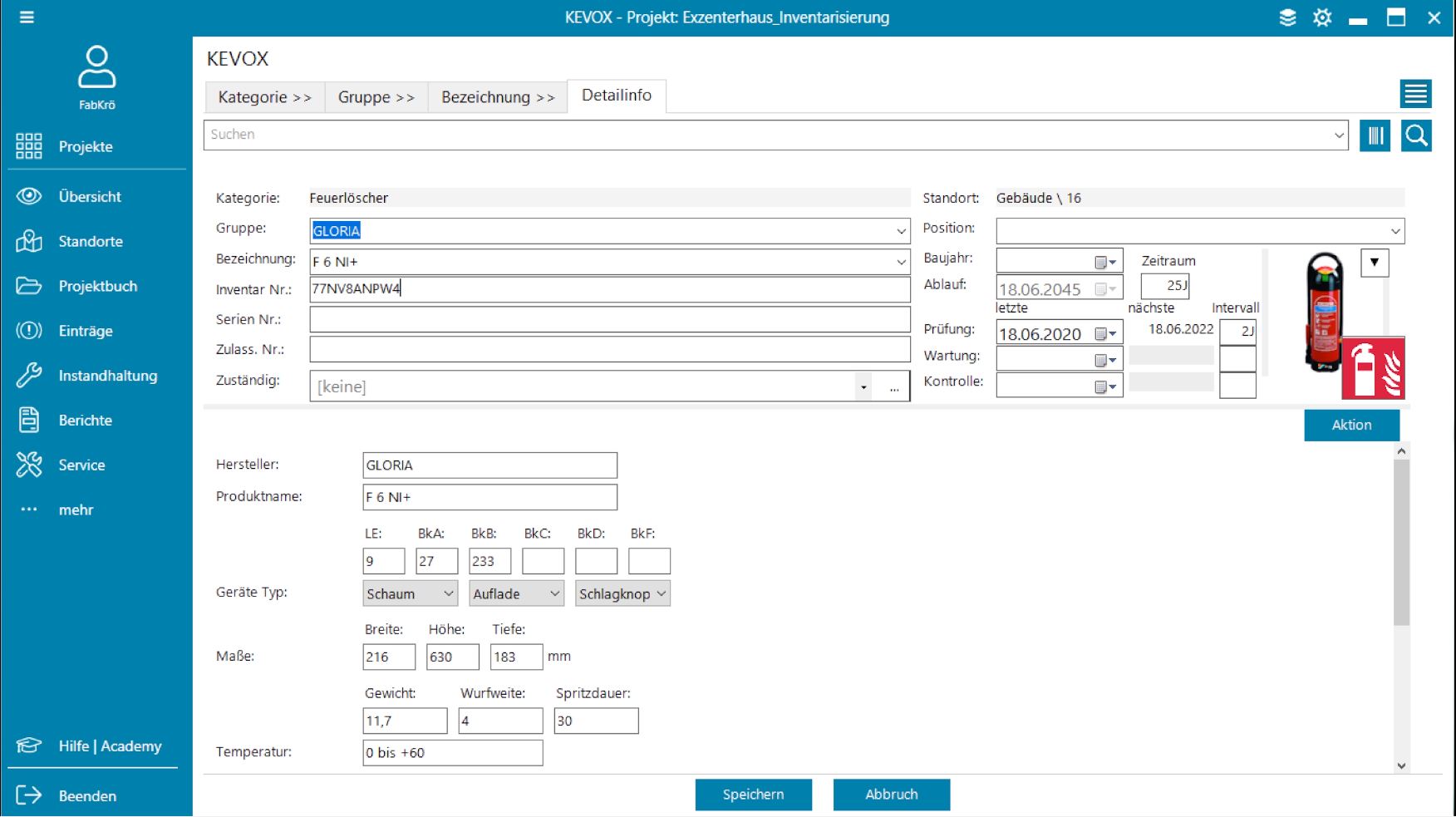
KEVOX Barcode und QR-Kennzeichnung drucken
Drucken Sie ganz einfach Schilder mit Barcode QR-Code für Ihre Bauteile aus. Zunächst öffnen Sie das gewünschte Bauteil. Anschließend wählen Sie Aktion -> Ausgeben als -> Drucken und wählen die gewünschte Vorlage.