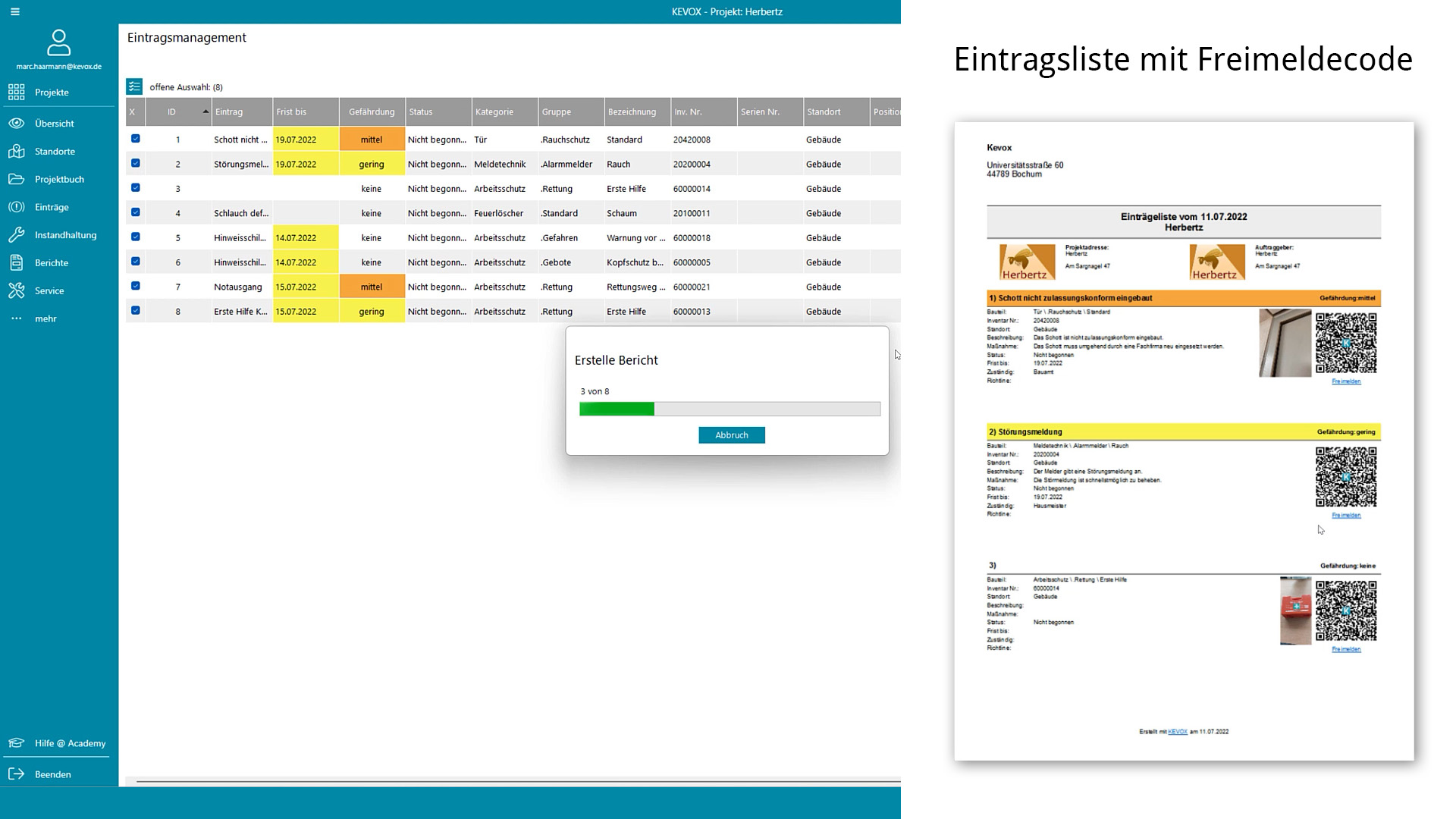Dieses Tutorial demonstriert einen routinierten Arbeitsablauf zwischen KEVOX GO- und KEVOX MANAGEMENT Usern. Als Beispiel nutzen wir einen KEVOX GO Doku Account und einen Profi Account. Für KEVOX MANAGEMENT wird eine Premium Lizenz oder höher benötigt.
Als Vorbereitung werden drei Schritte vorausgesetzt:
1. Sämtliche KEVOX GO Accounts wurden mit dem KEVOX MANAGEMENT Projekt verknüpft (Lesson1 dieses Moduls) und sind in der Lage Einträge zu erstellen.
2. Die Bauteile der Begehungen wurden im KEVOX MANAGEMENT zuvor angelegt. Die QR-Codes der Bauteile wurden ausgedruckt und als Label an den Bauteilen befestigt.
3. Der KEVOX GO Profi Account nutzt für die Verortung der Bauteile den gleichen Plan wie KEVOX MANAGEMENT.
Standortbegehung mit KEVOX GO Doku
Als Nutzer einer KEVOX GO Doku Lizenz stehen Ihnen alle notwendigen Werkzeuge zur Verfügung, um eine erfolgreiche Begehung zu beenden. Erstellen Sie einen neuen Eintrag. Scannen Sie den am Bauteil befestigten QR-Code und füllen Sie den Eintrag aus. Jedem Eintrag können Sie ein Foto hinzufügen. Nach Beendigung der Begehung müssen Sie als KEVOX GO Nutzer nichts weiter tun. Die Daten befinden sich unmittelbar in der KEVOX GO Eintragsliste des KEVOX MANAGEMENT Projektes.
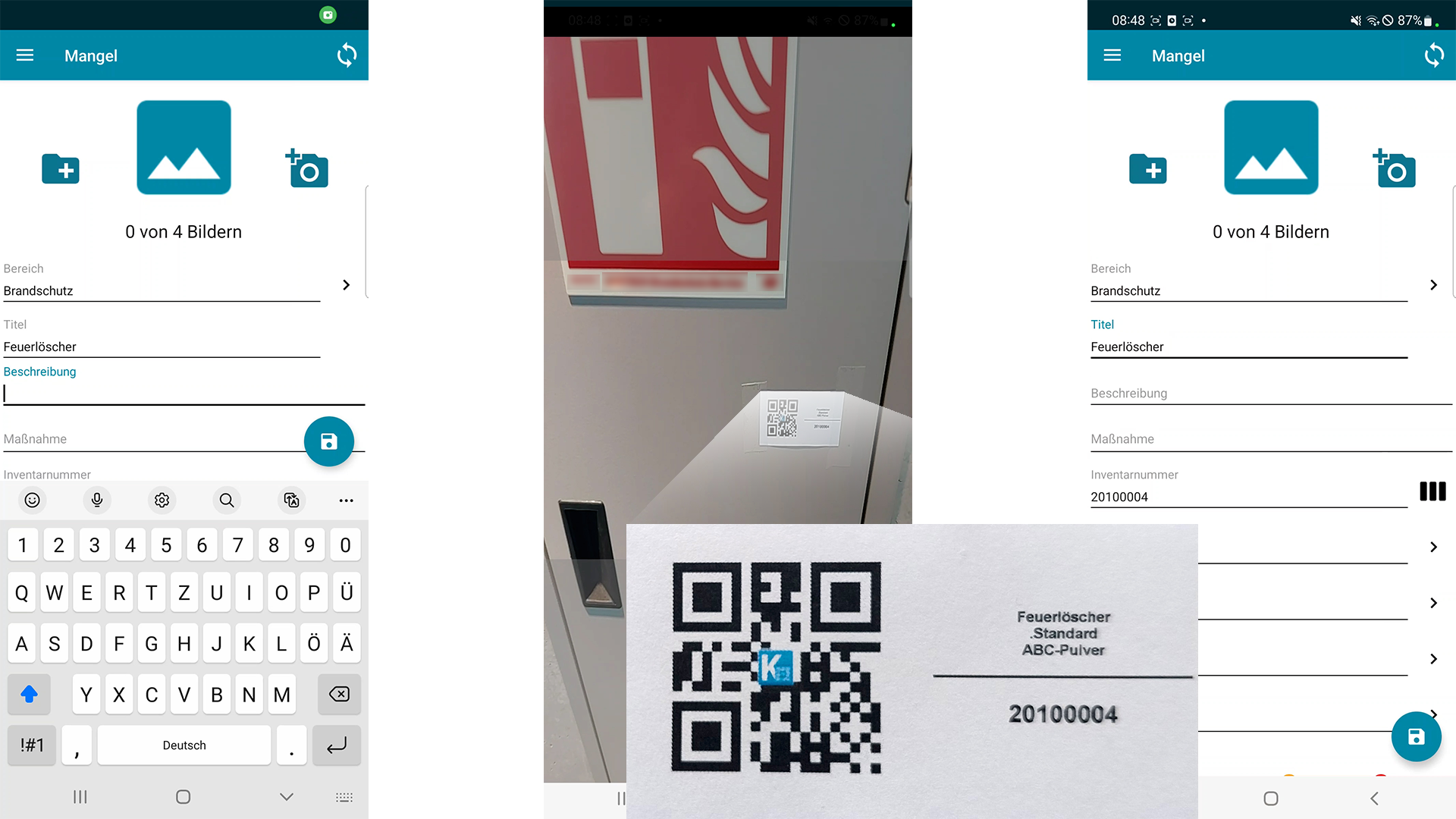
Standortbegehung mit KEVOX GO Profi
Als Nutzer einer KEVOX GO Profi Lizenz können Sie Plandaten als Orientierungshilfe nutzen. Auf diesen Plandaten können Sie wiederum Bauteile verorten. Legen Sie diese bei Ihrer ersten Begehung an, scannen den am Bauteil befestigten QR-Code, um dem Bauteil die gleiche Inventarnummer, wie im KEVOX MANAGEMENT Projekt, zuzuteilen. So haben Sie für zukünftige Begehungen die Übersicht über alle Bauteile und brauchen diese nur aufzurufen, um einen neuen Eintrag zu erstellen. Einem neuen Bauteil können Sie ein Foto zuweisen. Jedem darin erstellten Eintrag können Sie bis zu vier Fotos hinzufügen. Auch hier sind nach der Begehung keine weiteren Schritte notwendig, da sämtliche Einträge bereits in der Eintragsliste des KEVOX MANAGEMENT Projektes liegen.
Die KEVOX GO Profilizenz lohnt sich insbesondere für Nutzer, die Begehungsorte wiederholt besuchen.
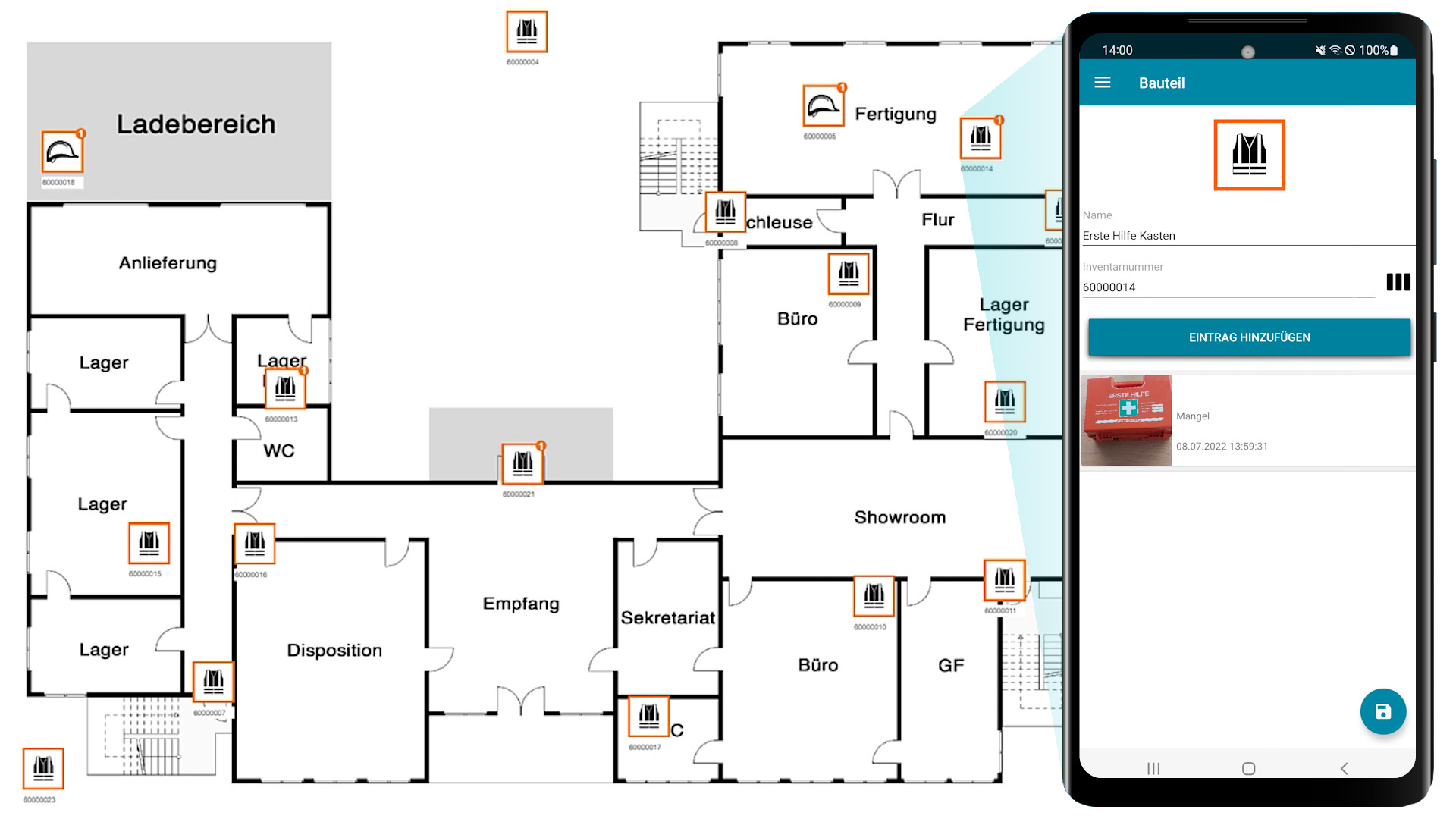
Automatische Eintragszuordnung in KEVOX MANAGEMENT
Die Einträge beider KEVOX GO User liegen nun in der KEVOX GO Eintragsliste des KEVOX MANAGEMENT Projektes. In diese Eintragsliste gelangen Sie, indem Sie das Projekt aufrufen, in der linken Menüleiste auf "mehr" klicken und das Symbol "Go" auswählen. Anhand der Email Adresse erkennen Sie, welche Einträge vom jeweiligen KEVOX GO User stammen.
Wählen Sie nur die Einträge mit einem Häkchen aus, die Sie zuordnen wollen und klicken dann unten auf den Button "Übernahme ins Journal". Nach der Übertragung können Sie die Einträge nun optional aus der Eintragsliste löschen. Damit verschwinden die Einträge auch aus der Eintragsliste der KEVOX GO User.
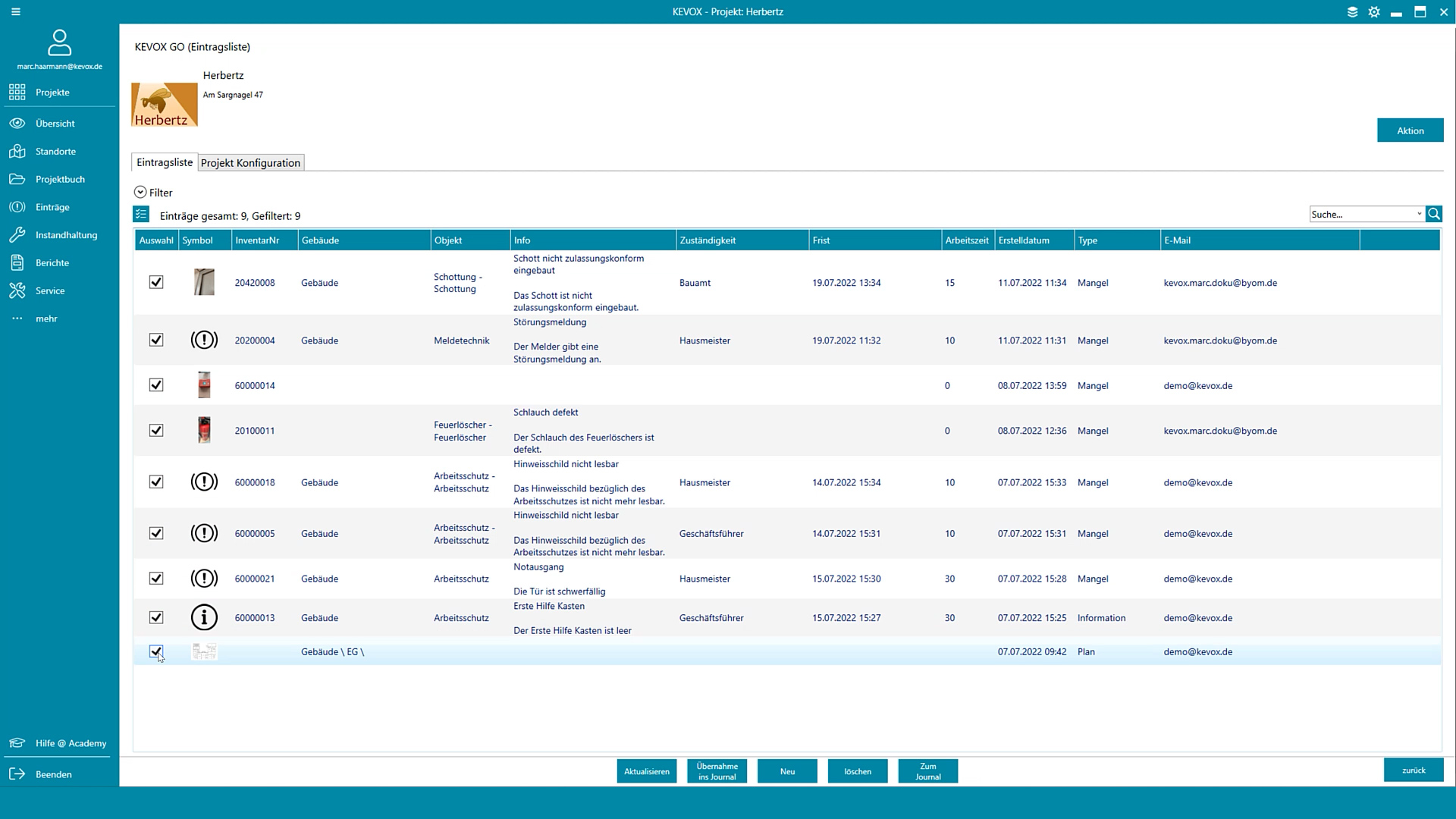
Wechseln Sie nun ins Journal. Das Journal archiviert alle eingehenden Einträge. Mit Hilfe der Filterfunktion über der Liste grenzen Sie unter Anderem das Erstellungsdatum und die User ein, so dass Sie genau die Einträge sehen, die sie zuordnen wollen. Wählen Sie nun per Checkbox die Einträge aus, die Sie zuordnen wollen und klicken auf das Dropdownmenü "Aktion" oben rechts.
Mit "Automatische Zuordnung vorbereiten" (Ab Version 14) untersucht KEVOX MANAGEMENT, welche Einträge automatisch zuortbar sind und macht an diese ein Häkchen.
Mit "Automatische Zuordnung" weißt KEVOX MANAGEMENT den per Checkbox markierten Einträgen durch die Identifikationsnummer das passende Bauteil zu.
Hinweis: KEVOX MANAGEMENT stellt eigenständig fest, ob ein Eintrag zuvor bereits schon einmal zugeordnet wurde. So werden doppelte Einträge vermieden.
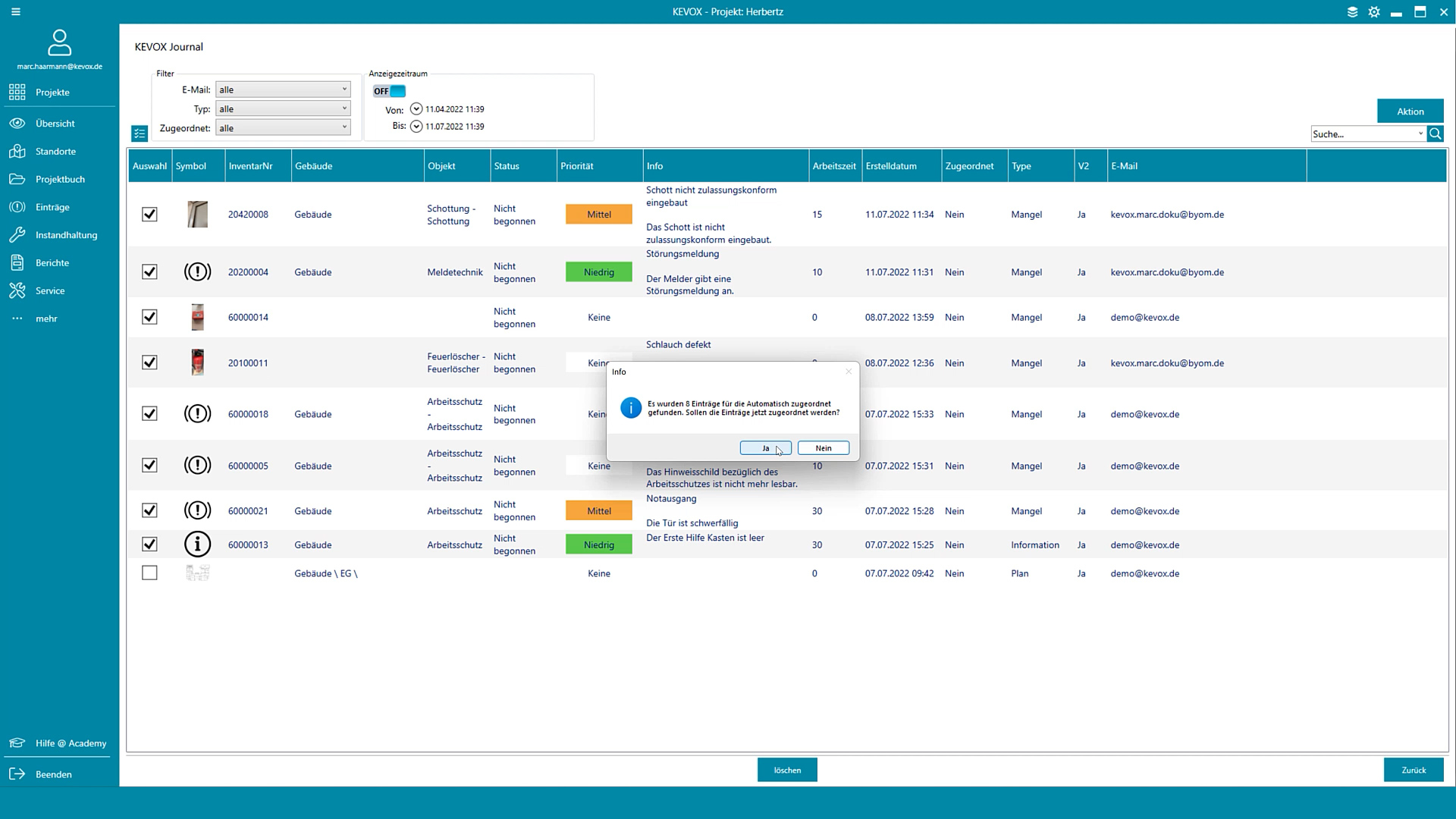
Die zugeordneten Einträge befinden sich nun in den Bauteilen auf dem Plan unter der Kategorie Einträge. Eine vollständige Eintragsliste finden Sie in Ihrem Projekt unter dem Menüpunkt Einträge auf der linken Seite. Drucken Sie diese Liste nun, indem Sie oben rechts das Dropdownmenü "Aktion" anklicken und dort "ausgeben als" anwählen. Im darauf erscheinenden Menü wählen Sie "drucken". Daraufhin stellt KEVOX MANAGEMENT Ihnen ein PDF Dokument zur Verfügung. Dieses Dokument enthält alle notwendigen Informationen, um der zuständigen Person eine Aufgabe zu erteilen. Mit Hilfe des Freimeldecodes auf der rechten Seite kann die zuständige Person die erfolgreiche Erledigung der Aufgabe melden.